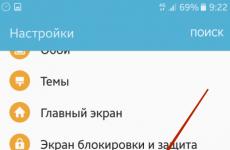Step by step guide to uninstall app updates on Android. How to turn off auto update android Cancel update on android samsung
Each operating system needs to be improved in order to: increase its speed and ease of use, fix flaws and errors.
Which is easy to do with updates. For the Android operating system, this can be done by updating its version, and such an operation is called flashing.
What kind of problems appear after updating android?
For the most part, not scary at all. Very rarely, after modification, several shortcuts from the desktop disappear, and the programs themselves are the owners of these icons. Because they are outdated for a long time, there are many updates or replacements for these programs in the Play store.
Along with the flashing, new useful, but uninteresting programs are installed that cannot be removed.
The worst thing is if you install the operating system not through settings and updates. Such, independently installed version android will be unofficial software and all service warranties for your device will be void.
How to return old version android after update?
It may happen that you want to return the old version of android if you do not like the update. But, such an opportunity, without harm to personal data and already liked installed applications, does not exist.
Still, it's better to get used to the android after the update. Install new applications, desktop shortcuts, and you will like the updated OS.
Uperto does not leave the desire to return the old version of android after the update, then this can be done.
First, before returning the old version of android, you need to rewrite all personal data from the internal memory of the phone:
- contacts, phone numbers - on the SIM card;
- photos, music, text files, SMS messages, mail letters - to a separate memory card.
Secondly, you will need to perform a factory reset. There are two options.
Reset in menu:
For different types and models of devices, the operation is different:
- on Android phones version 2.3 -
Settings > Privacy > - on Android phones version 4 -
Settings > Device storage > Factory reset
or Settings > Built-in memory > Reset to factory settings. - on Android tablets version 4 -
Settings > Backup & reset > Reset settings.
Hard reset to return the old version of android:
You need to enter the "Android system recovery" menu (). First you need to turn off the device, and then use the key combination, which differs for different manufacturers.
- For most phones and tablets - simultaneously hold down and hold the buttons: turn on and down the volume.
- Samsung - simultaneously hold down and hold the buttons: turn on and increase the volume.
- Sony Ericsson - simultaneously hold down and hold the buttons: power, volume down and camera.
- LG - simultaneously hold down and hold for more than 10 seconds the buttons: power on, volume down, main screen (home). Release the power button after the LG logo appears, and hold the rest until the recovery screen appears.
- Huawei - simultaneously hold down and hold the buttons: power on, volume down, volume up.
- HTC - press and hold the volume down button, then briefly press the power button. When the recovery menu appears on the screen, release the volume down key. Find the item "Clear storage", select it by pressing the power button and confirm the action with the volume down button.
In the "Android system recovery" menu, remember the key assignments: highlight - navigate through the menu; select – menu item selection. Move to the line "wipe data / factory reset» and select this item. Next, in the new menu, go down to the sub-item confirming the action and select it.
In both reset options, a reboot will occur, and your device will turn on already with factory settings - with applications and the old version of android preinstalled by the manufacturer.
Data-lazy-type="image" data-src="http://androidkak.ru/wp-content/uploads/2017/05/android.png" alt="(!LANG:android" width="300" height="206">
!}
 Sometimes it is useful to know how to rollback Android firmware to a previous version. This operating system receives regular updates. For example, Android 4.4.4 KitKat could have been upgraded to version 5.0.1 Lollipop at one time.
Sometimes it is useful to know how to rollback Android firmware to a previous version. This operating system receives regular updates. For example, Android 4.4.4 KitKat could have been upgraded to version 5.0.1 Lollipop at one time.
Updates make the system more secure as developers are always looking to find and fix vulnerabilities. In addition, after the improvement, Android gets a new GUI resulting in a more stylish and modern look.
Why is a rollback needed?
Changes sometimes concern not only functionality and visual design. Some applications that were really used in the previous version of the system may not be supported after installing the update, which is why the user begins to think about how to uninstall new version Android.
If there are concerns that the transition to another version operating system may deprecate support for a particular application that was actively used by the previous system, then it would be wiser to wait until an official update for this program appears. If the user has performed a system update, but for some subjective reasons is dissatisfied with the improvement and wants to return to the previous version, then he needs to perform a system rollback and delete the new software environment.
Next, we will tell you how to return the old version of Android after the update. The Nexus 5 phone will be used as an example, since it is officially supported by Google, it has its own factory image file and a bootloader that can be unlocked when restoring the old version. When performing this operation, the user will face the risk of losing important deleted data.
The user has to act at his own risk. Performing the following steps may damage the mobile device without the possibility of recovery after an unsuccessful flashing.
Read also: What to do if an error occurred in the application: the com.android.systemui process has stopped
Preparing to perform a rollback
Nexus devices are very handy for doing rollbacks. All you have to do is save your personal files, go to the developer page on Google, and download any factory image ever released for the device. Then you should flash it via ADB data-lazy-type="image" data-src="http://androidkak.ru/wp-content/uploads/2017/05/14722200366071-300x225.jpg" alt="(!LANG:nexus" width="300" height="225" srcset="" data-srcset="http://androidkak.ru/wp-content/uploads/2017/05/14722200366071-300x225..jpg 350w" sizes="(max-width: 300px) 100vw, 300px">
!}
 (Android Debugging Bridge).
(Android Debugging Bridge).
This example uses a Nexus 5 phone with Android 5.0 installed, which should be replaced with version 4.4.4 (you need to find this firmware on Android and download it to save it in an accessible place). If you need to rollback another device, then you should search for images suitable for it using the Google search engine.
So, how to restore the firmware on Android? In addition to the Factory image, there are a few more files you need to download to your PC. It will take android application SDK required for firmware implementation. In addition to the SDK manager, you also need a standalone SDK file. To use such software, you will need the latest Java environment. During the SDK installation process, you will need to specify where Java is installed.
After the installation is complete, go to the SDK manager to select Tools, Platform-tools, Android Support Library, Google USB Driver and install them. Now you need to go to where the Nexus 5 Factory image was previously saved. You should extract the contents of this file to the Platform-tools folder. From this point on, we can assume that all the prerequisites are met and proceed with the mobile device rollback procedure.
Downgrading process
It is necessary to sequentially perform the following actions:
- go to the settings of the mobile device, scroll down the page and find the section with the build number;
- click on the build number until a notification appears that the developer mode has been successfully enabled;
- a new section "Developer options" will appear in the settings, there you need to scroll down and enable "USB debugging";
- Connect your device to your computer with a USB cable and make sure your computer recognizes it.
Disabling updates on Android is a very necessary task if the Internet connection speed on the mobile is not so hot or if a package with limited network traffic is used. And in some cases, you need to disable the update on the phone, on the tablet with the Android OS, in order to avoid the load on hardware resources. Indeed, sometimes software updates occur at the most inopportune moment for the user. And then someone else sometimes does not want to switch to a new version of some favorite application: they also think about disabling its auto-update.
It must be said that by default in all mobile devices with Android OS, the update is included. That is, if the user wants to disable automatic app updates on Android, he needs to make a certain number of changes in the system settings. We will talk about how they are performed in this article. Here are the general step by step instructions and specialized (for specific phones).
How to turn off the update for all applications?
To disable auto-update of apps on Android, you need to enable the Google Play options:
1. Tap on home screen internet market icon.
2. Press the Menu button on your phone.

You can also enable the menu directly in the application store panel (you need to touch the “three stripes” icon with your finger).

3. In the submenu that opens, go to "Settings".


5. In the query panel, tap the "Never" line with your finger.

Now the programs will no longer be updated on the device. If you want to remove notifications about the availability of new updates for the software, in the "Notifications" section, uncheck the box (tap your finger).

But Latest updates for one or more programs can be downloaded manually. This task is performed like this:
1. Open Google Play and go to: Menu → My apps… → Updates.

2. In the application column (for example, VKontakte), click "Update". To get an update for all the software in the list, you need to activate the "Update all" command (the button above the list).
Selectively disable auto-update
To disable updates on Android for a specific application, do the following:
1. In Google Play, open: Menu → My apps… → Installed.

2. Press your finger on the name of the required program or game (but not on the "Open" button!).
3. On the software panel at the top, you need to uncheck the "Auto-update" option.

How to remove downloaded update
When you need to uninstall a downloaded update for a program, perform the following operations:
- In the device menu, tap: Settings → Applications.
- Open the required software panel.
- Activate the Disable command.
- Confirm deactivation. At the system prompt "Install original version ...", select "OK".

Removing a firmware update
Warning! Instructions for experienced users. Its execution is possible on a phone with activated root rights and a file manager.
If you want to get rid of the downloaded update for the mobile operating system, follow the steps below:
1. Disable notification:
in the menu select: Settings → Applications → Google Services play;
uncheck the box in the "Turn on notifications" option.

confirm the deactivation in the request.

2. Delete the archive with the update:
open the root directory "ROOT" in the file manager;
go to the "cache" folder;

select the update.zip file and start deleting it;

confirm the command.

Solutions for certain phone models to disable the update
Samsung
In devices samsung galaxy disabling updates and intrusive notifications associated with updates can be done like this:

1. Review the network connection settings, make sure the device is connected to the network.

2. In the "Settings" menu, tap "Application Manager".

3. In the submenu, click the item "Software Update".4. Tap the "Installed" tab.

5. Remove the checkmark in the "Auto-update" option (top right panel).

Disabled updates can be activated at any time for a hotel program or for the entire software. If you see that updates are not being downloaded or are being downloaded, but in some unusual way, with failures, it is possible that a virus is naughty on your mobile. In this case, it is advisable to first scan the device system with an antivirus. And only after checking and cleaning the OS from malware, start setting up auto-update.
Developers update apps to add new features and fix bugs. But sometimes unpleasant surprises happen: after the update, the application does not like it, does not start, or does not work correctly.
To fix this, the application version is returned to the factory - remove updates.
You can only remove updates from system applications - those that were installed at the factory. You cannot remove updates from downloaded applications - those that you downloaded yourself.
What version will be after uninstalling updates
After uninstalling updates, the version that was installed at the factory is restored, and not the penultimate one.
The factory installed an application on the smartphone Google Chrome version 1.0. After some time, the application was updated to version 2.0, then to 3.0, and then to 4.0. If you remove the updates, then the version of the application will be 1.0, not 3.0.
If the application is updated again after Play Market, version 4.0 will be installed.
What to do if you need to uninstall downloaded app updates
The only option is to uninstall the current version, find the installation file of the old version on the internet, install it, and don't update the app again. But be careful and make a balanced decision: no one can guarantee that the application will not turn out to be a virus.
Protecting yourself from problems associated with updates is simple: turn off automatic app updates and do not update them, or update manually after reading reviews.
How to uninstall system app updates
In addition to updates, all application data will be deleted: settings and files. The application will be the same as you launched it the first time.
Where to see the current and latest version of the application
The current version of the application is indicated in the settings.

The latest version of the application is listed in the Play Store. To view it, click "MORE"
How to disable auto-update applications on android in a couple of taps - instructions! By the way, applications (built-in and installed by the user himself) are what a smartphone is generally bought for. They, in turn, download updates from time to time either automatically or ask the user to perform the appropriate action (depending on the settings).
Content:
Updating apps on Android is a procedure that is highly recommended. There are several reasons for this. The main one is that any software not perfect. This is especially true for new or relatively new applications. Their developers strive to publish the product as soon as possible so that someone else does not get ahead and “roll out” software with similar capabilities. Such software has relatively few features, but more importantly, it has a large number of bugs, due to which it can be slow and unstable.
Any software is imperfect. Even applications developed by large companies (for example, Google) that are Play market for a long time, have security problems. It is impossible to catch all such errors, you can only close the discovered holes in time, which can lead, for example, to the theft of passwords from websites or unauthorized access to the address book.
Do all apps need to be updated periodically?
Updating Android, as well as all applications installed on it, is highly recommended. This must be done for the reasons already described above.
But still, you can refuse to update some programs. For example, this applies to applications that:
- do not go online;
- do not read the contact list;
- cannot write anything to the memory card;
- cannot send SMS.
There are many such programs. For example, they may include "flashlight" and "compass". If they work well, then it is absolutely not necessary to update them.
Other applications can also not be updated until a certain time. But for this you need to read the descriptions of the patches. If they say that updates, for example, close critical vulnerabilities, then it is mandatory to install; if they solve the problem with excessive memory consumption, it is recommended to install it (if the current operation of the application suits, then you can postpone it); if with the installation of patches in the application only new functions appear that you can do without, you can not install it.
On Android, you can uninstall updates that have already been installed. However, the corresponding feature is only available for applications that were pre-installed in the system, for example: YouTube, Google Chrome, Gmail, etc.
When updates are removed, the application does not roll back to the previous version, but returns to the state in which it was on the device when it was activated.
To do this, you need to perform a number of simple steps:
- go to phone settings;
- find the item "Application Manager";
- select the desired application from the proposed list;
- Click "Stop" and then "Uninstall updates".
After performing the appropriate actions, all updates of the selected application will be deleted, and the program will return to its original state (for example, Chrome 57 version will become Chrome 49 version).
If for some reason you need to return the old version of a third-party program, you will have to download it from the appropriate sites on the Internet. But at the same time, you should be very careful, because on many resources through which Android programs are distributed, applications contain malicious code. Therefore, it is better to download them from more or less trusted sources, for example, w3bsit3-dns.com. But even in this case, you need to analyze the posts of members of the forum in the relevant topics - familiarizing yourself with them will help reduce the risk of infection of the system.
We prohibit updating applications on Android
Some users of Android smartphones may need to turn off app updates, for example, due to the presence of data restrictions in the tariff mobile operator. It is not very difficult to do this. For this you need:
- go to the Play Market;
- expand the side menu;
- select "Settings";
- tap on the item "Auto-update applications";
- select “Never” from the proposed list (or “only via Wi-Fi”, if you still want to install patches for programs in automatic mode if you have an unlimited network connection).
You can also check or uncheck the box next to Notifications. If it is installed, Google Play will announce the release of new versions of programs, but will not install them automatically.
Cancel app update on Android
If, suddenly, some application decided to download a patch, but there is no desire for it to be updated, you will need to interrupt the download. One of the most simple ways to do it looks like this:
- open the notification curtain;
- find the application that is being updated;
- make a long tap on the corresponding item;
- in the menu that appears, select "About the application" and tap on it;
- on the screen that opens, click on "Erase data".
Update Android apps manually
Updating an Android app manually is very easy. To do this, go to the Play Market, select the desired program and click on the "Update" button. If new patches are available for the application, the download and installation process will begin, after which the application will be updated to the latest version.
How to turn off automatic updates of one Android application
To prevent a specific application from auto-updating, you need to:
- open Google Play;
- select "My apps and games" from the side menu;
- choose the program of interest;
- press the key that is responsible for calling the menu;
- in the menu that appears, uncheck the box next to the "Auto-update" item.
Now the selected application will not download patches, but other programs will be able to update automatically.
 After android updates all or some applications may stop working (although this is an uncommon problem). To try and make them work again, you can either reinstall them (the preferred option) or clear their cache. The second can be done like this:
After android updates all or some applications may stop working (although this is an uncommon problem). To try and make them work again, you can either reinstall them (the preferred option) or clear their cache. The second can be done like this:
- go to settings;
- select "Memory";
- select the item "Application data ...";
- find and select the desired program;
- click on "Erase data".
After that, the program with which the work was done may work. If the methods described above did not help, you will need to either restore the device from the backup made (if any), or reflash the phone. You can also try resetting your device.