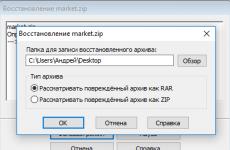Enter stealth mode. How to enable incognito mode in google chrome once or permanently
Incognito mode is a unique feature that allows users to browse the Internet and work with the browser without leaving any traces. For example, you can take advantage of this opportunity when a user works on someone else's computer and does not want his confidential data (for example, logins and passwords) to fall into other hands.
The history of visiting web pages, as well as the history of downloads, is not saved. In addition, cookies that have been loaded after starting and working in this mode will be automatically deleted when the corresponding browser window is closed. At the same time, all changes to settings, bookmarks and other things will be saved. Most modern browsers have this capability, and dedicated Chromebooks have a great alternative to incognito mode - guest mode.
Incognito in Google Chrome browser
To start incognito mode in the browser Google Chrome, you need to go to the menu, which is located in the upper right corner of the window (the image of a wrench or gear). In the menu that appears, you need to find the line "New window in incognito mode". After clicking, a new window will open, in the upper left corner of which there will be a special icon, which means that the user is working in incognito mode.
In addition, you can turn it on using a combination of hot keys on the keyboard. To do this, simultaneously press the Ctrl + Shift + N buttons. To exit this mode, you need to close all such browser windows either using the cross located in the upper right corner, or using the Alt + F4 combination.
It is worth noting one significant nuance. Information about visiting various sites in incognito mode will not be stored only directly in the browser itself and its components. However, visits to the websites themselves can be recorded. In addition, all files that will be downloaded in this mode will also be saved on the computer, but not in the history.
It is also necessary to say that if the user logs into the Google system using his username and password, then data will also be saved in incognito mode, only directly in the web search history that was performed using the Google search engine. Using special options in the Google Chrome browser settings, the user can disable this feature.
Related videos
Related article
Incognito mode in the Yandex browser allows the user to maintain partial confidentiality. When you turn on the mode, the browser deletes passwords and cookies, information about visiting sites, about downloads.

People who use the Internet in public places: at work, in Internet cafes, disclose information about themselves to third parties. It is easy to track which sites have been visited, intercept cookies, forge them and gain access to account. To make your online presence anonymous, you can enable incognito mode.
Of course, by opening incognito mode in Yandex, you will not be able to anonymously access social networks, hide information from your provider and system administrator. But basic protection will be provided.
Moreover, entering incognito mode is not difficult. In the Yandex browser, open "settings" - an icon with horizontal stripes in the upper right corner. Select "incognito mode" from the drop-down menu and start working in private mode. You can go the other way - enter the "incognito" mode using the hot keys "Ctrl + Shift + N" in Windows OS. 
Working in the browser in standard mode, you can open any link anonymously. Hover over it and press the right mouse button. In the menu that opens, select "open link in incognito window". The function is useful if you are looking for a gift for a family member, a relative with whom you use the same computer.  A small fly in the ointment - when working in incognito mode, extensions are automatically disabled. Some extensions can be enabled manually. Open "Settings" → "Add-ons". Select the desired extension, follow the "more" link under the description, turn on the "allow use in incognito mode" option. The absence of such an option means that the extension does not work in private mode.
A small fly in the ointment - when working in incognito mode, extensions are automatically disabled. Some extensions can be enabled manually. Open "Settings" → "Add-ons". Select the desired extension, follow the "more" link under the description, turn on the "allow use in incognito mode" option. The absence of such an option means that the extension does not work in private mode.
Leaving incognito mode is even easier than entering. Just close the web page or browser window.
Sources:
- Blog about infobusiness
Tip 3: How to open incognito mode by default in Google Chrome
If your computer is being used by others, your online privacy may be one of your top priorities. Google Chrome's incognito mode does not contain any records of browsing and downloading activities. While it's easy to switch to incognito mode in Google Chrome, you can forget, thereby violating your privacy. There is an easy way to open Google Chrome in incognito mode by default.

Incognito mode in Google Chrome allows you to visit websites anonymously without leaving traces of web surfing in the browser. When enabled, the history of open pages and downloaded files is not saved. But it does not hide the user's actions on the Web from the provider that supplies the traffic.
In this overview, you will learn how to enable Incognito mode and how to disable it.
Turning on
Activate the "Incognito" mode in Google Chrome as follows:
1. In the Chrome panel, click "Menu".
2. Select "New Incognito Window".
Note. Also, the mode is activated by hot keys - Ctrl + Shift + N.
When you turn on stealth surfing, the page "You have moved .... ".

Now you can go to any site, open any page without fear that traces of their visit will remain.
Advice! The status of "Incognito" can be determined by the icon in the corner.

To switch between the tabs of the standard and stealth mode of the browser, put the cursor on the Chrome icon and select the desired window.

By default, addons are disabled when visiting anonymously. However, they can be connected. It is done like this:
1.Go to: Menu → More tools → Extensions.
2. If the addon block has the option "Allow ... in incognito mode", click on it to check the box.

3. After starting the mode, its icon will appear in the panel.

To surf the web secretly, you must enable incognito mode. This will allow you to view various resources without looking back, play games or sit in in social networks, because in the history of visits the addresses of pages that were opened in the browser window will not be displayed.
How incognito mode works:
All pages opened in Google Chrome in incognito mode, as well as downloaded files, do not remain in the browsing and download history.
Cookies are deleted immediately after closing the window that was opened in incognito mode.
All changes that have been made to browser settings and bookmarks are saved even after closing the window and will be available in subsequent sessions.
Steps to open a window in incognito mode:
In the upper right corner, click the Google Chrome menu button.
In the drop-down window, select "New incognito window". Note that you can open a window in this mode using "Ctrl + Shift + N".

This will open a new incognito window. To verify this, look in the upper left corner of the browser window. A special icon should appear there.
A message will appear in the center of the window, in which the user will receive general information about the operation of the mode. Two active inscriptions "More about incognito mode ...", "Extension Manager" will help you enable for the mode, which are used in standard mode and will allow you to read in detail about incognito mode.

To make extensions available in incognito mode, click "Extension Manager". After that, a window with extension settings will appear. Here you should check the boxes next to those that are necessary for use in secret mode.

If you decide to include some extensions in incognito mode, do not ignore the message displayed on the screen when you check the box. It is highlighted in yellow and says that extensions can record actions in the browser window and Google Chrome cannot prevent this.
To exit incognito mode, it is enough to close the browser window in a known way: by clicking on the “X” icon in the upper right corner of the browser window or using the Alt + F4 keyboard shortcut.
Be careful, because not only the browser stores information about visiting certain resources, your presence can be registered on the sites.
In this mode the browser will not save information about the actions performed in it. We are talking about browsing history, cookies, saved passwords, download history, auto-fill data, hosted application data, content licenses, and other data.
Your work in the browser becomes completely private. All information about your online activity will be removed.
For those who care about the protection of their personal information, the regime will be especially relevant. After all, your actions on the network are constantly watching and keep records of statistical data. For example, the provider takes into account incoming / outgoing traffic from the PC used, search engines, based on your requests, select contextual advertising to show you. So the browser collects all sorts of data about you.
To make surfing the net more safe We recommend using this mode of operation. It will not protect you from data collection by the provider, search engines and visited sites, but it will allow you not to save data about user actions in the visit log, media files will not be stored in the cache, cookies, passwords, history will be cleared immediately after the end of the session. However, at authorization on any site under your account, your actions will be noticeable, becoming "invisible" in this way will not work.
This is a great way to hide your activities from other users of the computer you are using. Each user decides when the need arises to use it.
How to enable incognito in Yandex and Chrome
In Google Chrome and a browser very similar to it from Yandex, the procedure for enabling incognito is identical.
In settings check " New incognito window" (or the same combination of clamped " Ctrl+Shift+N»).
The following window will appear. 
Note that in the upper left corner appeared hat icon with glasses (spy), which symbolizes enabled incognito.
You can also make a click right-click on any link on the network and select " Open link in incognito mode». 
It should be noted that although information about visits will not be stored in the browser, however, the presence on the sites you visit may be registered in one way or another. For example, in a Google account. To avoid saving history when privacy is enabled, come out temporarily also from your account. This can be done by clicking on the icon settings and choosing Web History.
Click Suspend.
Private mode in Opera
As for the Opera, here this mode is called Private. You can create a private tab by clicking on the menu button − Tabs and windows – Create a private tab.
Each of us at least once faced with the need to hide from anyone the actions performed in the browser. Most users solve this problem in the following way - they go into history and delete data about all visited portals. And, unfortunately, few people know that in modern browsers there is an easier way to “cover your tracks”, in Google Chrome this method is called incognito mode. In this article about how to enable incognito mode in google chrome.
What is incognito mode?
Google Chrome's incognito mode is a handy option that gives the user the ability to work in a separate special window. Pages opened in this window are not saved in history.
At the beginning of the article, we said that incognito mode is an easier way to “cover your tracks” than manually clearing history, but more precisely, as you probably already understood, incognito mode is not an easier way to cover your tracks, but a way avoid having to cover them up. Data about visited pages is not saved in the history, which means that there is no need to clear it.
Moreover, files that are downloaded to a PC in incognito mode will not be displayed in downloads, that is, the need to clean downloads also disappears.
But! Google warns that actions performed in incognito mode are visible:
- Internet provider;
- to the employer, in the event that the PC is working and connected to the public network;
- visited Internet resources.
In addition, do not forget - although the downloaded files will not be displayed in the downloads, however, on the PC, of course, they will be saved in the standard downloads folder. If you need to hide them, save them in a safe place, and delete them from your default download folder!
The same story with bookmarks - if in incognito mode you decide to bookmark a page, the bookmark will be saved and will be displayed in standard mode.
In general, as you understand, incognito mode greatly facilitates "secret" actions in the browser, however, when working in it, it is still important not to lose vigilance.
How to enable incognito mode in Google Chrome on PC?
Activating Google Chrome incognito mode on a PC is very simple, for this you will need to follow the steps of the following instructions:
1. Open a browser.
2. Go to the "Settings" menu.
3. Click the line "New incognito window".

When you select the “New incognito window” item, a new window will immediately open in front of you, in the left corner you will notice a spy figure, in addition, the browser will notify you that you have switched to incognito mode and tell you who and how your actions when working in this mode, and who does not.

4. Done! You can get to work!
Advice! To quickly switch to incognito mode, press the "hot" combination "Ctrl + Shift + N".
How to enable incognito mode in Google Chrome on a mobile device?
The mobile version of Google Chrome supports incognito mode. To activate it, follow these instructions:
1. Open your browser in normal mode.
2. Tap on the icon in the form of three vertical dots in the right corner of the browser.

3. Tap the line "New Incognito Tab".

4. Done - you have switched to incognito mode!

Important! The procedure for activating Google Chrome incognito mode for iOS and Android mobile device users is exactly the same.
How to disable incognito mode in Google Chrome?
There are no special commands to exit incognito mode, and the answer to the question of how to disable incognito mode in Google Chrome is very simple. To do this, both on PC and mobile device, you just need to either close all the tabs open in this mode in turn, or click on the "cross" in the main window.
If you want incognito mode to not work on your PC, well, for example, you are afraid that your child will climb all sorts of dubious sites and hide it from you, we have to upset you - turn off incognito mode so that it is not available for activation - impossible.
However, if your PC is running Windows 10, you can set up a family account, and now incognito mode is not available in it. (We will write about this soon)
Results
So, you got acquainted with the concept of Google Chrome incognito mode. Now you know how to enable incognito mode in Google Chrome on PC and mobile and how to disable it. We hope our instructions were helpful and simple!