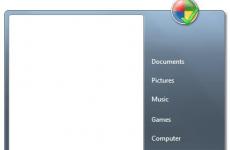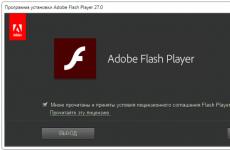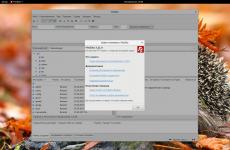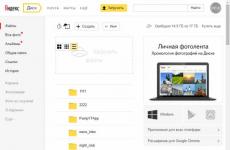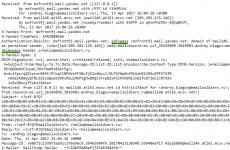What to do if the download is interrupted in Yandex browser and how to stop it. Apps from the App Store won't download or update
Ten consecutive solutions to the problem.
“Under Jobs, this was not the case,” is the first phrase that comes to mind when you spend an hour trying to bring to life the frozen gray icon of a downloadable application from the store App Store.

About software update problems and application loading error Apple does not comment. You have to look for a solution, going through all the stages in turn: from simple to complex.
Note: To combat the problem of "grey waiting icons" and errors when downloading applications from the App Store, it is recommended to perform all the steps one by one. At any time, the download can go further and there will be no need to carry out the subsequent steps described in this manual.
Step 0. Read the news
Before scolding your smartphone or tablet, do not be too lazy to look at the news feed of the site :) You will probably find the news that "App Store servers have fallen" or the App Store app store, and the company is doing everything possible to correct this situation.
Step 1: Check your internet connection
The reason why the application may not download or update may be the banal lack of Internet traffic or problems with the wireless surrounding you WiFi networks. The icon of a working Wi-Fi, 3G or LTE still says nothing.

Solution: Open the Safari browser and navigate to any web page. If everything is in order with the connection, we move on.
Step 2: Stop the download
A hung gray icon that is in the “Waiting” or “Downloading” status for a long time is a reason to stop downloading.

Solution: Tap on the icon to stop the download. Tapping again can be a solution to problems and the application will start loading.
Step 3Turn Airplane Mode On/Off
You can also try to resume the download by briefly switching to Airplane mode.

Solution: While on the Springboard screen, perform piles from the bottom up and click on the image of the aircraft. Wait a few seconds and disable the mode by tapping on the icon again.
Step 4Uninstall the app and reinstall
Complete removal of the application (if possible) with further reinstallation can help in this situation.

Solution: Hold your finger over the "problem icon" and wait for the transition to edit mode (shaking icons). Tap on the cross that appears next to the icon and delete the application. Open the App Store and reinstall.
Step 5. Parallel installation of the second application
You can restore the download and establish a connection with the App Store by downloading any additional application.

Solution: In the App Store, download any app that comes across. After the download starts, the stuck application may automatically continue the installation.
Step 6: Sign in again
You can revive a frozen application by logging out of your account with re-authorization.

Solution: Open the App Store on your iOS device and go to the tab Compilation. Tap on your account name and in the window that opens, select Log off. On the same page, sign in to your account again and download the app again.
Step 7Reboot Your iOS Device
As another treatment option for a “gray” application that has hung and stalled on loading, you can resort to rebooting the device.

Solution: Hold down the Power key and turn off the device. After turning it back on, the app may automatically start installing. Alternatively, use a hard reset by holding down the Power and Home keys for a few seconds.
Step 8: Sync Purchases to Mac/PC
If none of the above items helped, and the application still flatly refuses to load (while there is no way to either pause the installation or delete it), you need to synchronize with the stationary version of iTunes.

Solution: Connect your iOS device to a computer or laptop running iTunes. Make sure you're signed in with a valid Apple ID (the account under which the app is downloaded from the App Store must match the one authorized in iTunes). Select "Synchronization".
Step 9Full factory reset
You can resume downloading the application in a radical way by full reset settings.

Solution: Start small and go for it Reset network settings: open Settings - Reset - Reset network settings. In case this does not help, get ready for a complete reset of all settings. Before performing this action, create a backup copy of your iOS device. open Settings - General - Reset - Reset all settings.
Step 10: Entering DFU Mode
The last hope for being able to get the desired application or update right now may be to put your smartphone or tablet in DFU mode.

Solution: Connect your device to your computer. Launch iTunes. Hold down the Power key and immediately Home. Hold for 10 seconds. The device will reboot. Keep holding both keys until the Apple logo appears. At the moment when a white apple appears on the screen, release the Power key and hold the Home key until the iTunes logo appears with the cable connected. After iTunes writes that the iOS device is in recovery mode, you can exit DFU mode. Hold down the Power and Home keys at the same time, and hold for 10 seconds until the device reboots.
Apple devices are admired by many. Impeccable body lines, beautiful interface, quality applications. But even owners of iPhones and iPads periodically encounter problems that arise, such as app downloads freezing from the App Store. Below we will analyze the reasons why applications are not updated, downloaded or downloaded, as well as simple step by step instructions how to deal with it.
The essence of the problem, signs and causes
It is rather unpleasant to watch how the application tries to download to the smartphone for an hour. Especially when its owner wanted to spend a few pleasant minutes for new game or work in a useful program. And especially if there is nothing else to do or is running out of time, and the application is extremely necessary. The iPhone becomes a useless piece of plastic or aluminum. But a few simple ways can fix the situation.
How to understand that the download of the application is stuck
The icon turns gray and the installation progress wheel freezes. The application does not respond to user actions in any way. Another symptom is an error when trying to download an app from the App Store. This can happen to both iPhones and iPads. The methods for solving the problem are the same for all Apple gadgets with any OS versions.
What to do when the application is not updated, downloaded or downloaded from the App Store: step by step instructions
Issue: App Store won't download
So, step by step algorithm, how to "bring the iPhone to life." Follow all the steps one by one, without jumping from beginning to end. Each next step can be a solution to the problem.
Solution: wait for work to finish on Apple servers
Check out the news feed. Perhaps there was a notification that the store's servers were down, and technical support trying to do everything possible to correct the situation. Then it remains only to wait, occupying yourself with something else.
Solution: check the stability of the Internet connection
Check your Internet connection. You might argue that wi-fi is working at full capacity, judging by the icon, or the 3G / LTE icon is clearly lit. But this is not yet a sign of complete order.
What actions to perform: launch the Safari browser and load any page on the Internet. If the page is displayed completely, then the connection is really stable. Let's move on to the next step.
Solution: Stop then Resume App Download
If the application still has a gray icon, it makes sense to pause the download.
What to do: Press "Pause" on the download of the application (tap on the application icon). Now click on the icon again. Sometimes it helps, and the application restores the download.
Solution: switch to airplane mode
Unexpectedly, the following method may solve the problem. You should switch to Airplane mode, just for a while.
What to do: From the Springboard, swipe up from the bottom, then select the airplane icon. Airplane mode will turn on. After a couple of seconds, turn it off by tapping on the icon again.
Solution: Deleting the App
Didn't work? Delete the app. Indeed, it is very simple.
What actions to perform: click on the gray hovering icon and hold, the icons will begin to vibrate (go into edit mode), and a small cross will appear on the left of the icons. Click on it, the application will be deleted. Go back to the App Store and try to install the app again.
Solution: running a second installation in parallel
Another non-standard way, a little secret that few people know about, is the parallel installation of the second application. Indeed, it can revive the first.
What to do: Go to the App Store, select absolutely any application and launch it for installation. Often, after the second application starts downloading, the first one is also restored.
Solution: re-authorization in the App Store
What else to do? For example, log into your Apple ID account.
What to do: Log out of your account. This can be done through the App Store - the Featured tab displays your account name. Click on it and select Sign Out. Then sign in again, and then try downloading the app again.
Solution: reboot the device
Have you tried rebooting the device? If not, it's worth the risk.
What to do: Press and hold the Power key until the iPhone turns off. Then turn it on again. Check the app icon. Once enabled, the download may resume. Alternatively, try another way to reboot - "hard". Hold down two keys at the same time - power and "Home" ("Power" and "Home"). After restarting your smartphone, check the app icon again.
Solution: Synchronization with PC
Is the "stubborn" app still hanging? Synchronize your smartphone with iTunes on your personal computer.
What to do: connect the gadget to a PC on which you first launch the iTunes application. The Apple ID accounts on the smartphone and PC must match, otherwise nothing will work. Check if this is not the case, log in on both devices under the same account. Synchronize devices.
Solution: factory reset
If you need the app so much that you're ready to go for a factory reset, then keep reading. However, make sure you back up your device first. Now you are ready to reset the settings.
What to do: Perform a network settings reset first. To do this, go to "Settings", then to "Reset", and then click on "Reset Network Settings". Check out the app. Is not downloading? Perform a hard reset. Go to the same item "Settings", then "General", then "Reset" - and "Reset all settings".
Solution: Switching to DFU Mode
If this does not solve the problem, the last method remains. Put your smartphone into DFU mode.
What you need to do: connect your iPhone or iPad with a "harmful" application to a computer running iTunes. Now attention:
If that doesn't help, you might want to cancel the installation. this application, because such manipulations with the device can lead to its unstable operation and malfunctions in the future. Look for alternatives to the app.
By the way, you can just wait.
Apps not updating in the App Store
Sometimes owners of Apple gadgets face such a problem.
One of two ways will help:

Of course, no one is immune from such a problem. Too much quantity possible causes, which can cause problems downloading applications. General recommendations to follow in this case:
- Before downloading the application, pay attention to its size. If it is rather big, make sure that everything is in order with the Internet, then start downloading;
- read the news or ask your friends if there were any notifications from Apple about server outages;
- if you have tried all the methods and reached the most radical - resetting the settings - think about whether you really need this application. Perhaps there are alternatives in the App Store, try choosing another one or returning to the download later, because “hard” methods for solving the problem cannot pass without a trace for the device, in the future this may result in malfunctions in its operation.
In general, the problem is not so global as to somehow prepare for it in advance. One of the above methods will help in any case.
Common problems with uploading or sending photos, videos, and voice messages can include the following:
- You are having connection problems.
- The time and date on your phone are not set correctly.
- There are problems with your SD card:
- There is not enough free space on the SD card.
- The SD card is installed in read-only mode.
- The SD card is damaged.
More
Please make sure that your phone has an active Internet connection with a good signal. To check this, we recommend downloading any Internet page. If you're sure your phone is connected (try connecting to different Wi-Fi and/or 4G hotspots), keep reading.
Make sure the date and time are set correctly. If your phone has the wrong date, you won't be able to connect to the WhatsApp servers to download your media files. Learn how to set the date correctly.
Sometimes WhatsApp may have problems saving files to your SD card. Try the following troubleshooting steps:
- Make sure you have enough space on your SD card. If your SD card is full, WhatsApp won't be able to save anything. Free up space by deleting unnecessary files.
- Make sure the SD card is not installed in read-only mode. Try saving a non-Whatsapp file to your SD card. If the file is saved, there is no read-only mode and WhatsApp Messenger will be able to save the file to it. If you can't save anything, your card is most likely installed in read-only mode. You will need to change this: see the user manual for instructions.
- If there is enough free space and you can save files to your SD card but still cannot download files from WhatsApp, you may need to delete WhatsApp data from your SD card:
IMPORTANT: this operation can delete ALL message history backups and downloaded files.- Now it would be good to backup your WhatsApp data. To back up your WhatsApp data, copy the "WhatsApp" folder from your SD card to your computer.
- Open the SD card folder on your computer and delete the "WhatsApp" folder. Now all your media files from WhatsApp are deleted. WhatsApp will still open and your chats will still be there, but the media files (photo, video, audio) will no longer be there.
- Restart your phone.
- WhatsApp should now save downloaded files.
- Are you still reading? Remember point 2 where you checked to see if the SD card was set to read-only? If you were unable to save files to it, then your SD card may be damaged. In this case, you may need to format your SD card. This involves erasing data from the SD card and deleting it:
IMPORTANT: this action can delete ALL data from your SD card.- Once you format your SD card, you won't be able to get that data back.
- If possible, back up everything on your SD card. One way to do this is to insert an SD card into a computer with an SD card reader and copy the files.
- On your Android go to Settings > Memory.
- If it is, click Clear memory card.
- Select Format SD card or Erase SD card.
- Reboot your phone.
If none of these methods work, there may be a problem with your SD card. In this case, you will have to buy a new SD card to save/send files.
Good luck,
Whatsapp Support
is not only a tool for displaying sites, but also a tool for downloading files from the network to a computer. Today we will analyze the main reasons why Yandex.Browser does not download files.
A variety of factors can affect the inability to download information from Yandex.
Reason 1: Not enough hard disk space
Perhaps the most common reason why a file cannot be saved to a computer.
Open Windows Explorer under "This computer", and then check the status of the disks: if they are highlighted in red, then you have a severe shortage of free space.
In this case, you have two options for getting out of the situation: either save the files to a free local disk, or free up space on the current disk so that it is enough to download the file.
Reason 2: Slow network speed
Please also note that if your Internet connection is intermittent, the download will be interrupted, but the browser will not be able to resume it. In addition, download problems will be observed not only in Yandex, but also in any other web browser on the computer.
If you suspect that it is the “bad” Internet that is affecting the inability to download a file to your computer, if possible, connect to a different network to confirm or refute this guess. If the file was successfully downloaded when connected to another network, then you need to take care of improving or changing your Internet connection.
Reason 3: No specified folder for downloading files
By default, Yandex.Browser has a standard folder for uploading files "Downloads", but as a result of a failure in the web browser or user actions, the folder may be replaced, for example, with a non-existent one, which is why the download of files cannot be performed.

Reason 4: Profile folder corruption
All information about the browser is stored on the computer in a special profile folder. This folder stores information about user settings, history, cache, cookies and other information. If for some reason the profile folder has been corrupted, this may cause you to be unable to download files from your web browser.
In this case, the solution may be to delete the current profile.
Please note that deleting a profile will erase all user information stored in the browser. If you do not have data synchronization activated, we recommend setting it up so that all information is not irretrievably lost.

Reason 5: viral activity
It's no secret that the vast majority of viruses are aimed specifically at damaging the browser. If the files on the computer from the Yandex web browser do not want to be downloaded, and in general the browser itself is unstable, we strongly recommend that you check the system for virus activity on your computer.
Reason 6: Incorrect browser operation
Actually, just as the previous reason can become the main factor in the incorrect operation of the browser, so can the conflict of other programs, system failures, and more. If the browser does not work correctly, it must be reinstalled.
Reason 7: download blocked by antivirus
Today, many anti-virus programs are quite aggressive in relation to browsers, taking their activities as a potential threat.
- To check if your antivirus is the culprit of the problem we are considering, simply pause it and then try to download the files to your computer again.
- If the download was successful, you will need to access the antivirus settings, where, depending on the manufacturer, you may need to allow downloading files in Yandex Browser or add this program to the list of exceptions so that the antivirus program does not block the activity of the web browser.
Reason 8: System failure
In rare cases, the inability to download files to the computer can be adversely affected by the operating system itself, which for various reasons may not work correctly.

As you can see, there are enough ways to solve the problem with downloading files from Yandex.Browser. We hope these recommendations were useful to you, and you were able to return the popular web browser to normal operation.
Yandex Browser is not just a browser for finding the required information and displaying sites, but also acts as a tool for downloading programs and files from the Internet to a computer.
However, sometimes Yandex Browser users experience an error with the message "download interrupted", which indicates that a failure occurred during the download.
This, in turn, can be influenced by many factors. Let's analyze this problem in detail, consider its main reasons why this happens, and find out what to do in this situation.
Lack of free space on the hard drive
It is safe to say that this reason why a file cannot be downloaded is considered the most common. To check this, you need to open "My Computer" and look at the status of the disks.

If they are highlighted in red, then this indicates that there is no free space on the computer or there is simply not enough of it.
There are two options for the exit and the current situation:
- Saving to another disk or flash drive.
- Free up enough space on the current drive.
After the required amount of memory becomes available, you can download the object you need.
Slow internet speed or hardware problems
Speed test
Perhaps your Yandex Browser is not downloading files due to a too low connection speed. Is it so? Let's make sure that there is a suitable download speed for PC. You can check the speed using a special service speed test.

Ideally, based on the results of the test, the speed should match or differ slightly from the speed indicated in your tariff plan.
Internet connection quality check
You also need to pay attention to whether your connection is intermittent, since in this case the download will be interrupted all the time, and Yandex browser will not be able to resume it on its own.
To check this, you need to do the following:

At the same time, similar download problems will be present not only in Yandex Browser, but also in other browsers installed on the computer.
Check several sites in this way, if all checks contain the message “Wait interval exceeded ...”, then most likely the problem is on the side of your Internet provider. Usually it is temporary and is corrected as quickly as possible. In any case, you can contact your Internet provider and clarify this issue.
technical issues
First of all, you need to check the Internet cable for damage, which connects to your router or directly to your computer. You may also have two cables, one connects to the router, the other from the router to the computer, then you should check the two cables and replace if necessary.

It also does not hurt to check the router itself, maybe it's in it. The following problems are most common: the chip on the motherboard overheats, the firmware flies. Unfortunately, it will not work to fix all technical malfunctions on your own, you will have to take the router to service center. While you can update the firmware, you can do it yourself.
No download folder
If you still do not download files through Yandex Browser, then the problem may be in the download folder. In the settings, the default download folder is set to the "Downloads" folder. However, due to browser glitches or incorrect user actions, the path may change. For example, to a non-existent folder, as a result of which the objects cannot be loaded.
You can fix the problem as follows:

After that, you can download any programs or files to your computer without any problems.
Profile folder corruption
All information related to the browser is stored on the PC in the corresponding profile folder. It stores all data about user settings, cache, history, and more.
If the folder or everything in it becomes corrupted, then this may be the reason that your browser has stopped downloading files. And first of all, you can try to clear the cache, history and other data. But if this does not help, then we will delete the profile.
It should be clarified that when deleting a profile, all user information available in the browser is erased. If data synchronization is disabled in your browser, then before deleting a folder, you should configure it to prevent irretrievable loss of information.
So, to fix the situation, we do the following:

Yandex will restart and become completely clean, as after the initial installation. After that, resume the download in the browser, the download should be successful. If this recommendation does not help, move on.
Viruses and malware
Everyone knows that the impact of many viruses is aimed at damaging the browser and disrupting its operation. If the download of files from the Internet using the browser is interrupted, and it itself is unstable, we recommend that you carefully check the computer system for viruses and other malicious software.

To do this, you can use the appropriate or that can find and neutralize most of the existing viruses.
Browser not working properly
As in the previous case, program conflicts and system failures can also cause nothing to be downloaded in the browser.

If a similar problem occurs and the browser does not work correctly, you should reinstall it by putting more new version. Uninstallation must be performed using a special uninstaller, for example, Revo programs uninstaller.
Download blocking by antivirus
If at the next attempt to download Yandex still writes that the download was interrupted, then this may be due to the work antivirus program. These utilities are extremely aggressive towards them and can sometimes take their activities as a potential threat to the system.
To check this, pause the antivirus for a while and try to download it to your computer again.

If the download is successful, you need to go to the antivirus settings and add the Yandex browser to the list of exceptions or the site itself from which the download is made.

Thus, you can ensure that the antivirus does not block the activity of the web browser.
Change settings
Also in the browser settings there is a special option, thanks to which Yandex Browser blocks the download of files, for example, from suspicious or dangerous sources.
Disabling it is quite simple:

However, in most cases this is not recommended. But if you decide to neglect caution, then after downloading the document you need, be sure to turn it back on.
System failure
If none of the above methods helped, and you still do not know why Yandex Browser is not loading files, then you should pay attention to operating system. In very rare cases, the download is affected by the system itself, which does not work properly for one reason or another.
There are several solutions:

This method will certainly help to fix the problem, and you can easily download anything from the Internet.