Installing a network printer through a local port. How to connect a printer to a computer: methods, instructions
Question from user
Good afternoon.
Do not tell me with one problem ... I have 3 computers at home: one PC and 2 laptops. All of them are connected to a Wi-Fi router. A printer is connected to the PC.
How do I set up my PCs, laptops and network so that laptops can send documents to be printed to the printer? I tried to set it up - all the same ... Now I write the files to a USB flash drive, and then print them from a PC, it's inconvenient ...
Good day!
In fact, both at home and in small offices, one printer is usually enough for the eyes (of course, if it can be printed from any of the computers on the local network).
In general, setting up Windows itself to make a printer publicly available for a local network is not particularly difficult and any "average" user can handle it. In this article, I'll show you how to do it...
We open access to the printer for the local network
Before describing the settings, I think important let me know a few things:
- you must have turned on the PC, printer, and laptops (other PCs) that will be configured;
- on the PC to which the printer is connected directly (to the USB port, for example), drivers must be installed (i.e. printing should work normally on the PC itself). Search and install printer driver - ;
- A local network must be configured: computers have the same workgroups (you can see if you go to my computer properties ), and different computer names (in general, if your local network works, then this is true ...).
Here, by the way, is a relatively good (because mine) article on setting up a local network, I recommend that you familiarize yourself with who has a mess with the "local area". Link below.
LAN setup -
Note: all settings below are given and are relevant for Windows 7, 8, 10.
Now let's start setting up. The first thing to do is to set up the computer to which the printer is directly connected (that is, "share" the printer: we give access and permission to use it to another PC on the local network).
1) First open Control Panel/Network and Internet/Network and Sharing Center . Next, click on the link on the left - "Change advanced sharing settings" .

2) Next, we will have three tabs: private, guest or public , and all networks. Now you need to open them one by one and check the boxes in the right places. More on that below.
Note: in some cases there will be not 3 tabs, but 2. Then open those tabs that you have and do according to the screenshots below.

3) Expand the tab , and set the sliders to the following positions (according to the screen below):
- enable network discovery (enable automatic configuration on network devices);
- enable file and printer sharing;
- allow Windows to manage homegroup connections.

4) Then open the next tab - "Guest or Public" . We exhibit:
- enable network discovery;
- enable file and printer sharing.

5) Last tab , here we put:
- disable sharing;
- use 128-bit encryption to secure public access connections;
- disable password protected sharing.

Important!
A similar setting in these three tabs (private, guest, all networks) must be done on all computers on the local network (not just on the one to which the printer is connected)! Otherwise, later you will not be able to connect to a local printer.
Allow access to the printer
First you need to address: control panel/hardware and sound/devices and printers . If you have drivers installed and everything is OK with the printer - here you should see it in the tab "Printers" .
Right-click on the printer you want to make network (public) and go to it properties. In properties, open the tab "Access" and put a couple of checkboxes:
- Sharing this printer;
- rendering print jobs on client computers.
Save your settings.

Printer sharing (clickable!)
To check if your printer has become local - open a regular explorer (you can open any folder). On the left side of the menu you should see your computer name . In my case, the computer name is "Desktop-UGHM5R" - we click on it and we see that our "shared" printer.
Now you can start setting up other computers to enable them to print to the printer.
Note: Please note that next to the name of your PC, the names of computers that are on the same local network with you will be displayed.

How to Connect a Network Printer and Start Printing
Important! Before you start connecting the printer, you must configure three network tabs: private, guest, all networks (I wrote about this a little higher). If you do not give permission to use shared folders, printers, etc., you will not see the printer and will not connect it!
1) Turn on the computer from which we want to print (note: the PC is connected to a local network that has a computer with a connected printer).
Open File Explorer and click on the tab "Net"(on the left side of the menu). Next, you should see a list of computers that are on the same local network as you: open the one that has a public printer (which we made network in the previous step).


3) 1-2 minutes (usually) will be required to install and configure the driver. At this time, it is better not to touch the PC and not close this window (example on the screen below).

4) Next, if everything went well, the printer appears in the tab "Printers" and it can be used. Try to open some Word document, press the Ctrl+P key combination and send the document to print (do not forget to select the printer, by default, it is usually not the printer that you added).

Printer connected // task completed
Actually, that's the whole Windows setup to create a public local printer. As you can see, in this regard, in Windows (7, 8, 10) everything is quite simply organized - you can figure it out on your own.
An even more convenient and versatile option would be to connect the printer directly to a Wi-Fi router. Thus, it will not be necessary to keep the PC connected to the printer turned on. In principle, there is nothing complicated there either - usually, a special goes to the router. Software that in auto-mode performs such a setting.
Today we continue our acquaintance with local home network. When many computers are networked in one apartment, you can print photos using a network printer. Those. one printer can be used by all network users on a first-come, first-served basis. In this post, we will learn set up a network printer.
How to print to a network printer
There are several ways network printer settings. In this article, I will describe the method when the printer is connected to one of the computers, and the other computers print documents through this computer to which the printer is connected. Below is a diagram of how this happens.
Computers PC #1 and PC #2 merged into local home network, in which they can exchange files using a router. The printer is set up, physically connected with a USB cable to PC #1. We send a printout from PC #2 through the router PC #1, and then to the printer. The only disadvantage of this scheme is that PC #1 must be enabled if we want to print from PC #2. This is how we print to a network printer.
Connecting and configuring a network printer
So the printer is connected to PC #1, the drivers for this printer are configured, you can now set up LAN printing.
The first thing to do is make the printer public on the network. For this we go to Start - Printers and Faxes.

We choose our printer. Open the menu with the right mouse button and go to the item General access.

In the sharing settings window, select the radio switch to the position Share this printer.

Network Printer in Win7
In Win7, after you enter the printers, you will see something like this.

Select the printer, then its settings.


All on PC #1 the printer is open to the public. Now let's go to PC #2.
On the PC #2 do the following: go to Start - Printers and Faxes. Choose an icon Installing the Printer.

Choose the type of printer - network or connected to another computer.



After the overview of printers on the network is completed. Finding our printer PC #1 (in general, my computer is called ALEXADMIN).

Then in Printers and Faxes PC #2 the new printer will be displayed on ALEXADMIN (this means that this printer is located on another computer that is on the local network).

Installing a network printer in Win7


It is enough to select the necessary one from the list of available network printers and the system will do everything by itself.

Installing the printer can be done a little faster.
To do this, you must enter the network environment, display workgroup computers.

There are two computers PC #1ALEXADMIN and PC #2Nadia.

Let me remind you that we are setting up network printing with PC #2Nadia on the PC #1ALEXADMIN.
We go ( I remind you come with PC #2Nadiathrough network environment) on the PC #1ALEXADMIN and see those resources that are shared on the local home network, including the printer that is connected to this computer. We click on this printer and further it will be installed and displayed in the list of new printers.

In the seven it looks a little different, but the principle is the same.
Open by clicking on the monitor icon in the tray, Network and Sharing Center.

We select a network.

Having selected a network, we will see the computers of the workgroup in which we are located. And we need the PC on which the printer is located. In this case, this ALEX.

Going to ALEX, we will see the resources available on this computer, including the printer.

On this, perhaps, that's all. Any questions write in the comments.
It is impossible to imagine a modern office without a printer. Dozens of documents pass through the organization every day, received“ life” thanks to this printing device. A properly functioning printer can print up to 1,000 pages per day. The operation of the printer, like any other PC device, begins with its installation. It would seem, connect the cable to the computer and you're done! However, the installation process is more capacious than it seems at first glance. We will talk about how to set up a printer on a computer in this article.
Connection methods
Depending on the type of access to the printing device, the connection can be local or remote. With a local connection, the printer connects directly to the computer using USB cable . A network connection involves connecting the printer to a PC through network cables. At the same time, there is no direct connection between the computer and the printing device. This type of connection is used in large companies that have up to several dozen computers at their disposal. Through network cables, they are connected to the same printer.
The advantage of this connection is that sharing a printing device eliminates the need for a company to purchase a printer for each PC. The local connection is intended for home use. It's faster and easier to set up, and you don't need to purchase additional hardware.
Below we will describe the scheme for connecting the printer to the computer according to the local version.
PC connection
First, connect the printer to the computer using USB cable and plug it into the network. Next press“ Start” and go to the section“
At this stage, the system prompts us to choose one of the two methods already mentioned for connecting the printing device to the PC. In our case, this is a local connection, so we choose“ Add Local Printer".
The next step is to select a port. A printer port is a type of connection that allows a computer to communicate with a printer. By default, the installation wizard prompts you to use the existing LPT1 port. It fully complies with the installation requirements, so we leave everything as it is and proceed to the next step.
The main component of printer setup is driver installation.
In fact, a driver is a program for connecting a printer to a computer, which is also an intermediary between them. It is she who is responsible for turning the set of iron and plastic into a stable working printing machine.
A driver installation disc is always included with the printer. In order to install the driver, select "Install from disk" in the proposed list. If you do not have this disc, then you can download the driver files from Windows Update or the Internet.

After the drivers are installed, the setup wizard will prompt us to give a working name to the printer. This can be a standard variant using its brand (for example, HP Laser Jet 1010) or any name to the taste of the user(For example, " Printer Artyom”) . Choose a name, click" Further".
The next step is to set up access to the printer. In home use, this item is no longer relevant, since there is no need for collective use of the printer. Sharing, as mentioned above, can be used where there are 2 or more computers on the network. Therefore, we activate the item“ This printer is not shared" and click" Further".
This completes the printer setup. The system will give you a window notifying you of the successful completion of the procedure.
The final step in setting up the printer is checking its operation. At the end of the installation, the wizard will prompt you to print a test page to verify that the printer is working properly or to obtain diagnostic information. Click on the “Print Test Page” button and click on “Finish”.
How to set up a tp link router is described in this article. How to reset your computer to factory settings -.

Connecting and setting up a printer open for public use is carried out in 3-4 simple steps . According to the scheme already known to us, we open the menu“ Start” and go to the section“ Devices and Printers”. We install the printer, but this time we select the item“ Add network, wireless or Bluetooth Printer".
Thus, we launch an automatic search for printing devices in our network. In less than a minute, the system will open a list of available printers for us. Select the one you want to connect to and click next. The printer is connected, drivers are installed.
After the installation is completed, the system will notify you with a notification. The installed network printer will be selected as the default printer. To disable this option, right-click on it and uncheck the box.“ Use Default".
Second way
If at the stage of searching for network printers the printing device you need was not found, then you can access it by entering its network address. Click on the link in the search results window“ The printer I want is not listed." The setup wizard will open a window with a line where you will need to enter the address of the printer. It has the following format: "\network_computer_name\ network_printer_name". When connecting a printer to a Windows 7 computer, you will need to know the name of the PC to which the printer is connected. This is done in the menu properties." My computer".

Enter the format in the input field and click“ Further". The installation of the printer and drivers begins. Boththe above methodsrelevant for all types of devices running on Windows, so if you are wondering how to set up a printer on a laptop, then the answer is simple: use the installation instructions for a PC. Thus, the process of setting up a network printer will take no more than 5 minutes.
Question from user
Hello!
Do not tell me, with one problem ... We have a printer (MFP) at work connected to one of the computers. My computer was installed later than the others, and apparently they forgot to set up the ability to print to this printer. I now need to first transfer the file to a USB flash drive (or to a shared folder), and then print from another PC.
Can I add this printer to my computer so that I can print directly?
PS all computers are in our common local area network.
Galina, Saratov
Good day!
I think that it will not be difficult to do this (and it will not take much effort, you have to do it yourself ☺). In this article, I will show you how you can find a printer on the local network and add it to your system in order to easily and quickly send files for printing.
By the way, before you can find and add a printer, you need to share it (make it available to all PCs on the network). How to do it - see this article:
Several ways to find a printer on a local network and connect it to your computer
Option number 1
The most obvious and easiest way ... Go to START, then .
By default, Windows already has several "printers and faxes" (they have nothing to do with real devices): Fax, Foxit Reader PDF Printer (appears after installing the application for viewing PDF files), Microsoft XPS Document Writer.
To add a new printer - just click on the "Install Printer" button (see screenshot below).

Important! Before searching for and adding a printer, be sure to check that it is turned on (and the computer to which it is connected must also work).
Then click on option "Add Network, Wireless or Bluetooth Printer" (see screenshot below).

If everything is in order with the printer and the network is working, then in most cases you should see a list of available printers: select the one you need, and click the "Next" button.

In the next step, Windows will try to connect and install drivers for the printer (if you have a modern Windows 7, 8, 10, then, as a rule, the drivers are installed automatically, nothing needs to be installed before).

If everything went well, Windows will tell you that the printer was installed with driver such and such. Click the "Next" button to continue.
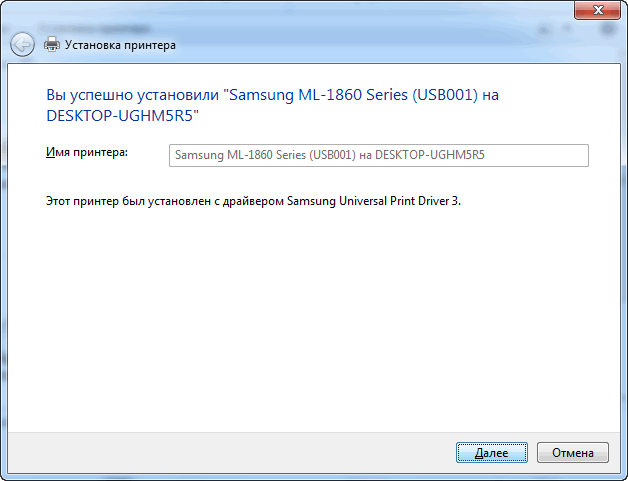
The final touch: Windows will offer to check the device's performance - print a test page. I recommend to try to check how and what.
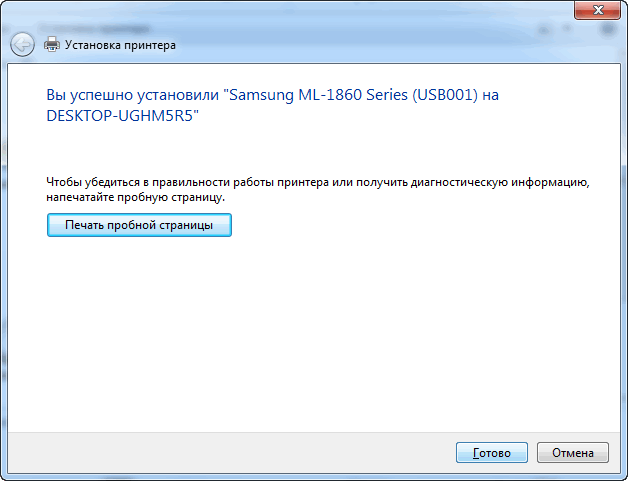
To make all programs use this added printer by default(so as not to switch every time in the settings when printing a document, but immediately print on it) - go to Control Panel\Hardware and Sound\Devices and Printers , select the added printer, and click on it with the right mouse button: in the pop-up menu - activate the option "Use by default" . Everything!

Option number 2
If you know on which computer on the local network access to the printer is open, then you can open Explorer, then in the "Network" tab (on the left, see the screen below), select the desired computer name. Next, you should see a shared printer - in fact, it remains only to right-click on it, and select the "Connect" option from the menu. Further connection and configuration of the printer - as in the example above.

Option number 3
You can find the printer without leaving the program in which you print. For example, let it be Excel (one of the most popular office programs).
When printing a document, Excel offers several printers to choose from, as well as add a new printer (see arrow-2 on the screenshot below). We choose this option - i.e. "Add Printer..." .
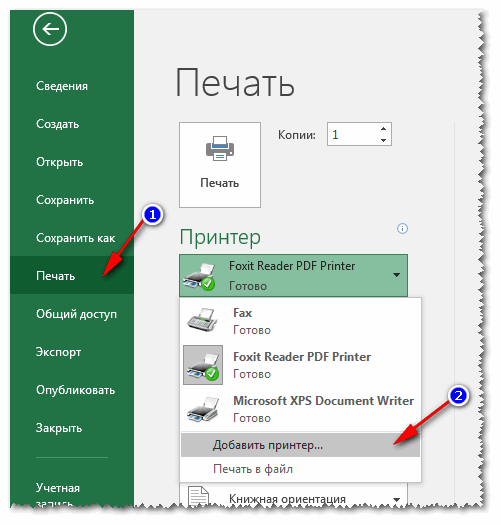
After that, a window will appear in which you can find all the printers on the local network. From the list found - just select the one you need, right-click on it, and select the option to connect. Windows performs further connection and configuration of drivers independently and automatically.
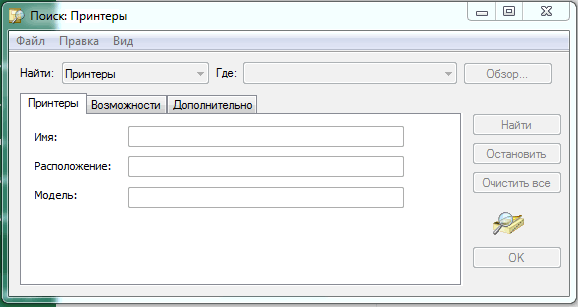
Here, in fact, is the entire article. I think that if you have a network configured and there are no problems connecting the printer (and with it itself), then everything will go quite easily and quickly.
The printer is an indispensable assistant in the office or at home, especially if you are a student. Even schoolchildren successfully print a large number of abstracts and reports on it. But, after purchasing this machine, many users are faced with the problem of interaction between the computer and the printing device. In this article, we will look at possible ways to connect and configure a printer for printing, as well as the problems that arise with this.
Manufacturers of inkjet and laser printers have not yet been able to develop the same algorithm for connecting a printing device to a computer. Since PC operating systems are constantly changing, the ways to connect peripherals with each update may be slightly different.
To connect the printer to a computer with OS Windows 7, you will need to follow the steps below.
- Connect the machine to the mains using the dedicated cable.
- Connect the machine to a computer using a USB cable. Usually it comes with a unit, but if it is not, then the cord can be bought at an electronics store. There are different connectors on different ends of the cable. The connector shown on the left in the figure should be connected to a laptop or PC, and the one on the right should be connected to the printer.
If you have an installation disc
After connecting all the cables, you need to install a program (driver) that will control the operation of the device. Usually, if you install an inkjet or laser printer under Windows 7 - 8, then the drivers will be installed automatically if they are in the system. In the case when the OS does not find the driver, you will need to install it from the disk that should come with the printer.
Insert the disc into the optical drive of the PC, after which the automatic installation of the program will begin. Everything is simple here - follow the instructions of the installer until the process is completed. A situation may arise when installation wizard will not start when a disc is placed in the drive. In this case, you need to go to “My Computer”, select the disk located in the optical drive from the list, and after its contents open, you should find a file called “Setup” and click on it. This will start installing the driver.
If there is no driver disk
The equipment can be connected without the installation disk. If you do not have software for the printer, then you can download from internet. To do this, it is enough to know the model of the device (you can peep from the back of the case). Knowing the model, type it in a search engine, and download the driver to your PC. The folder with the downloaded data may contain the “Setup” installation file, which must be clicked to run. If this file does not exist, then do the following:
- connect the printer to the computer (via USB cable);
- go to "Control Panel" - "Device Manager";
- in the list of equipment that the OS has identified, one unknown device will be visible, opposite which there will be an exclamation mark;
- right-click on unknown hardware and select "Update Driver";
- a window will appear in front of you, in which you are prompted to select a driver from the Internet or find it on this computer - click the last one;
- a window will open where you can select a folder with drivers downloaded from the Internet, and click “next”;
- as a result, the software for the equipment will be installed.
If you have already familiarized yourself with the local connection of equipment for printing, then setting up network printing is not difficult.

Installing a printer in Windows 10 follows the same algorithm and is intuitive, even if the item names are slightly different.
Wi-Fi and Bluetooth connectivity
There are models of MFPs, inkjet printers and laser printers that support wireless connection. For example, you can take a jet Canon PIXMA G3400, a feature of which is the ability to connect it via Wi-Fi. A small nuance should be taken into account: this device connects to a Wi-Fi router using WPS technology. Therefore, you need to buy a router with WPS support, and this function must be enabled on it. The following figure shows how to enable WPS on a D-Link DIR-615 router.

- Turn on the device in the network and press the button labeled “Wi-Fi” located on it. Hold it down until the orange LED blinks once. After that, the blue Wi-Fi indicator will flash, indicating that the machine has started searching for a wireless network.
- At this stage, you will need to connect the router to your inkjet (laser). Click on it WPS button and hold it until the blue light on the inkjet stops flashing and stays lit. This will indicate that the printer has connected to the Wi-Fi network.
- Next, you need the OS to see the hardware. To do this, select the “Settings” tab from the “Start” menu, after which a new window will open.

- Select the "Devices" section and click on "Add a printer or scanner". The system will start searching for hardware and eventually display a link “The printer I want is not listed” which you will need to click on.

- Next, you should set the marker near the item, as shown in the following figure.

- By clicking the “Next” button, the search for equipment (Bluetooth or Wi-Fi printer) will start. Select the desired hardware found and click on “Next”.

- After that, the necessary drivers will be installed, and the equipment will be ready to work.
Connecting a Printer to a MacBook with Mac OS
In addition to the familiar Windows OS, there is also a fairly common Mac OS operating system, which is used in computers manufactured by Apple. Since the interface of both OSes is very different, in order to connect a printer to a MacBook, you will need to follow these steps.

We should not forget about drivers. The system may ask you to connect to the Internet to download the necessary software, or it may prompt you to insert a driver disc.
Connecting a network device to a MacBook
Printing equipment can also be connected to the MacBook as a network. This requires knowing which IP address assigned to it in your network. Go to the printer settings and select the “Print network settings” option, where the IP will be registered.
The procedure for connecting network equipment is as follows.

Connecting a Printing Device to Your MacBook via Wi-Fi or Bluetooth
To connect the machine to a MacBook via Wi-Fi, after logging in to “Printers and Scanners”, click on “+” to add hardware. Select the equipment you need from the list. It is important that its type be “Multifunctional Bonjour”.

After selecting a device, if it supports Airprint technology, in the "Use" line, select "AirPrint" and click "Add".

After that, the search will begin and pairing will occur between the computer and the device you have selected.
It is also recommended to update the software from the App store.
To connect the machine via Bluetooth, click its icon at the top of the screen, and turn the receiver on “Turn Bluetooth On ”.

Make sure the printing machine is turned on in Bluetooth mode. In the window that opens, after searching for Bluetooth devices, the found ones will be displayed. Select the one you need and pair by clicking “Pair”. When prompted to connect, click "Accept".
What to do if the printer does not connect
There are times when the OS does not see the MFP or other printing equipment, and it does not connect. For example, if you take an HP LaserJet 1010 with such a problem, you will have to install it manually.
- Connect the machine to the computer (via USB) and connect it to the network.
- In the "Start" menu, click on "Devices and Printers".

- In the window that opens, select "Install Printer".

- Now you need to decide which connection option suits you. In this case, select "Add a local printer".

- Next, the system will prompt you to select a port. At this stage, it is better to leave everything unchanged, that is, the LPT1 port, and click “Next”.

- The next step is to install the driver for the MFP or other printer. As mentioned above, it can be installed from a disk, downloaded from the Internet, or installed through the Windows Update Wizard (if there is no disk, or there is no optical drive in the PC).

What to do when there is no official software for the HP LaserJet 1010 in Windows, or you do not have an Internet connection? You can temporarily get out of the situation by choosing a laser printer from the same manufacturer from the list provided by the system. In this case it is HP LaserJet 3055 PCL5.
In the next window, give a name to the installed equipment, and then also click on “Next”.

Now you need to specify machine access settings. Click “No sharing…” if you are not going to connect the machine to the network, or “Allow sharing…” to be able to print from other PCs. After clicking on the “Next” button, the installation of the peripherals is completed.
Setting up an inkjet (laser) for printing
To configure the machine, you need to go to "Devices and Printers", right-click on the desired equipment and select "Printer Properties". Click on “Test Print” to check if the machine is working.

By clicking the "Printing Preferences" button, you can choose the paper size and determine the page orientation, as well as the print quality.
How to turn on the default printer
Sometimes it happens that the computer is connected multiple printing devices. But if you use one of them most often, then constantly choosing it from the list is very inconvenient. The problem is solved in a fairly simple way: you need to add the desired inkjet (laser) to the default devices:
- open control panel:
- open the “Printers and Faxes” section;
- double-click on the required equipment and check the box next to the “Use by default” line.

For convenience, make a shortcut to the Printers and Faxes folder and place it on your desktop or pin it to the Start screen in Windows 10.
Print queue management allows the user to control all the documents that are in her list. Thanks to this service, you can reselect and send a document for printing at any time. You can also put it in “Favorites” so that next time you do not send it for printing.

There are 3 types of print queues:
- general - all PC users can perform any tasks;
- direct - you can print a document from the assigned equipment;
- secure - printing the document will be impossible without authorization.
In the event of a failure, the inkjet (laser) may refuse to print documents from the queue, or will print the same document without moving on to the next one. In this case queue can be cleared by double-clicking the desired machine's icon in the control panel. Next, click on the “Printer” menu and select the “Clear print queue” line.

Color Printing Setup
Setting up a color profile is a very important step for high-quality color reproduction when printing. You could see, for example, in the device settings for printing, the choice of either glossy paper or matte paper. Each type of photo paper has its own color profile in the form of a special file containing certain commands for the inkjet.

Color profiles for the ink or paper you are using can be downloaded from the Internet and installed on your computer.
You can also customize color printing manually, by trial and error, creating your own profile for the highest quality color reproduction. To do this, use the inkjet driver. For example, a Canon inkjet driver setup would look like this.
- First, open the printer driver window. Click in turn: “Control Panel” and “Devices and Printers”. After that, on the desired equipment, right-click and select "Printer Properties".
- Select the main (Main) tab and mark the manual (Manual) setting of colors, then click on “Set…”.

- In the window of manual color adjustments that opens, put a checkmark next to “Print a pattern for color adjustment” and click on the “Pattern Print…” button to set the print options.

- After opening the next window, select the options as in the figure below. By the way, the paper size may be different, for example, A4. After making changes, click OK.

- Perform a test print by clicking OK on the (Main) tab. A sheet of multiple images will be printed in which the color balance will change.

- After looking at the result, you should choose the image with the best (natural) color rendering and remember the values that are written under it.
- In the color settings window, enter the color balance values that were indicated under the picture opposite Cyan, Magenta and Yellow.

- Uncheck “Print a pattern for color…” and print the image you want.

Printing will now take into account color balance adjustments, and images will look better and more realistic. Printer driver windows from different manufacturers may differ in the set of commands and button layouts. But in general, the algorithm for adjusting the color balance is similar, and its implementation will not cause any particular difficulties.





