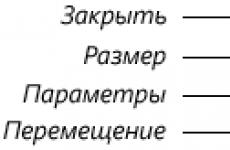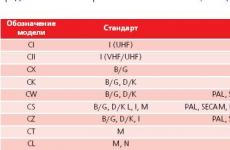We refuse the reserve for a copy of the new OS. We refuse to reserve a copy of the new OS Is the game worth the candle
Data backup is an essential feature for every responsible computer user. There is nothing worse than realizing while sitting in front of a computer that the result of your monthly work or important files have just been lost, which there is no way to recover.
Data is often very valuable. And it doesn't matter if these are personal files or information that is used for work. Let's see what functions for data backup and recovery Microsoft developers equipped with the latest version of their operating system - Windows 10, and also consider the possibility of backing up data recovery using third party programs.
Data Backup: What is it?
File backup
We sometimes hear about the need to "back up your computer". But it’s not entirely correct to say so, since there are two ways to back up data. First, creating a backup copy of files, with which you can create copies of individual files and folders stored on a computer or any other storage medium. Each user who has important data stored on the computer should back it up on an external hard drive in case the original source is lost or deleted.
System backup
Another way to back up data is known as a System Backup or System Image. This is a more complicated way of backing up data, since in this case we are talking about creating a copy of the entire operating system of a particular computer, along with programs, files, and settings. A system backup is used to restore it if Windows becomes unstable or stops working altogether.
A Windows backup can take up hundreds of gigabytes of storage. But using special data backup software, you can configure the function to save only changes that have been made since the last backup of the system.
Backing up and restoring data using Windows
Windows 10 has built-in tools that are designed to create backup copies of files and the system, as well as restore information with their help. Many users do not use them, not knowing about their existence or how to properly configure them. They are more likely to use third-party programs than tools built into the operating system.
File history
by the most in a simple way backing up files and folders, as well as restoring from them, is File History. With this function, you can copy data regularly, according to a user-set schedule, and save it to an external HDD or other external media. Copies of files can also be saved to the computer's hard drive (although this is contrary to the basic rule of backup).
To set up File History, go to the Start menu and select Settings. In the Options menu that opens, go to Update & Security / Backup Service.

On the right side of the panel, in the Backup using file history section, click Add Disk. You will be prompted to select one of the external media connected to your computer. Select the one to which you want to backup data and set the archiving parameters: the interval for saving file copies and the duration of their storage, if necessary, you can specify a specific folder for a copy of files from which you want to create or remove an unnecessary one.
During backup, File History also automatically copies all folders account user: Images, Documents, Downloads, etc.


This feature can be turned off at any time, but in order for user-specified data to be backed up at a set time interval, Automatic File Backup must be turned on.
By default, files are backed up every hour. The minimum time that can be set is 10 minutes, the maximum is Daily. You can also set the duration for storing copies: from one month until the moment when free space is needed (in this case, older backups will be deleted automatically to make room for new backups).
Restoring files from a backup
To restore files from a backup drive, go to the Control Panel and select the File History menu.

In the left column of the window that opens, select Restore personal files, navigate to the folder and find the file you need to restore. To restore the file, click the green button below and specify the path to restore it. Versions of backup copies of files by date and time of their saving can be selected by pressing the buttons from the right and left arrows.

OneDrive cloud service
Another way to protect yourself from losing important files is to move them to cloud storage and sync it with your computer. There are many such storages: Dropbox, Google Drive, etc. But a feature of the latest versions of Windows (10, 8, 8.1) is the presence of its own Microsoft cloud service built into the operating system, called OneDrive.
When using one of the cloud services, they usually create a folder on the computer disk under their own name, the files from which are synchronized. V latest versions Windows OneDrive folder exists by default, i.e. The service is available to every user immediately after installing the operating system.

Any file. which will be saved to this folder will be immediately copied to the cloud storage and synchronized with it. The user can also access the files in this folder from any other device, just go to your OneDrive account from it.

Recovery Point
Another side of backing up and restoring Windows 10 data is the restoration of system files and the health of the operating system. Creating and restoring an operating system backup is a more complicated process than with a user's personal files and folders. But for this, Windows 10 provides a special function - System Restore. With its help, the user can return the operating system to working capacity by “rolling back” to the saved early state - the Recovery Point.
By default, the restore feature in the operating system is not enabled. In order to be able to use it, it must be configured. System Restore works by creating Restore Points, which save the state of Windows at a specific point in time. Along with the settings and state of the operating system, the Recovery Point includes installed apps(for example, Microsoft Office) and device drivers (for example, video cards).
The user can create a restore point at any convenient time. It is also created automatically if you install some application on your computer or download system updates, etc. But remember that System Restore does not restore a user's personal files.
If you begin to notice that the operating system is not working correctly or with failures and errors, then you can run one of the previously saved restore points and Windows will return to the state at the time of its creation.
To do this, go to the Control Panel and select the menu Recovery / System Recovery Settings / Customize, with which you activate and configure the function.

To restore Windows from a restore point, go to the Control Panel and select the menu Recovery / Start System Restore, select the required restore point and click Next.

System image
Probably the most basic and complex Windows backup feature is a feature called System Image.
Using this option, you can create a “duplicate” of the entire computer disk, including Windows 10, as well as all programs and user personal data. The system image is saved to an external hard drive, from which, in case of need or failure of the computer, it is deployed back to the computer's hard drive. As a result, the user receives a working version of the operating system, along with programs and files.
This is a very useful feature, but its disadvantage is that the user does not have the ability to restore individual files from a system image, as from the File History. You can only fully expand the entire image. Therefore, users often use these functions in parallel.
To create a System Image, go to the Control Panel and select the File Backup and Restore menu. In the column on the left, click Create a system image, and select the drive where you want to save it. Keep in mind that the System Image is usually large.

To restore the system from a System Image, go to System Settings / Update and Security / Recovery, and select special boot options. After Windows 10 reboots, select System Image Recovery from the menu provided.

Other software to back up and restore Windows 10 files
The day before, Microsoft's head of Windows development, Terry Myerson, announced the official release date for Windows 10. The update will be available on computers and tablets on July 29.
During the year, Windows 10 will be offered as a free upgrade to all Windows 7 and Windows 8.1 users. The transition will be implemented as follows: owners of Windows 7 Starter, Windows 7 Home Basic, Windows 7 Home Premium and Windows 8.1 will receive Windows 10 Home, and owners of Windows 7 Professional, Windows 7 Ultimate and Windows 8.1 Pro will receive Windows 10 Pro. Microsoft promises to support the system for free and release updates "throughout the life cycle of devices running under its control."
In Windows 10, the developers decided to bring back some of the old elements - in particular, the Start button that is familiar to many, which brings up the menu. The new Windows will also get voice control, touch input, handwritten notes, and tools for creating holographic images.
Users of Windows 7 and Windows 8.1 have the opportunity to "reserve" a free upgrade to Windows 10 right now. How to do this, later in our article.
How to reserve a free copy of Windows 10
Step 1 A: Before you can reserve an update, you must install the latest version of the OS. Windows 7 will require Service Pack 1. You can download the update through the built-in update system. Windows 8 will need release 8.1. Installation requires March Build KB3035583. It can be downloaded from this link.
Step 2: After installing the March update, an icon will appear in the system tray in the lower right corner, clicking on which opens the "Get Windows 10" pop-up window.
Step 3: After clicking on it, the information window "Reserve your upgrade to Windows 10 today!" will appear.
Step 4: Click the "Reserve Free Upgrade" button and enter your email address.
Step 5: In the final step, confirm the Windows 10 backup.
Now, after the appearance of Windows 10 in the public domain, the OS will automatically be downloaded to the computer in the background and offered for installation.
When you upgrade to Windows 10, some apps will be removed. This includes Windows Media Center, Windows 7 desktop widgets, the OneDrive app, built-in Klondike, Minesweeper, and Hearts games. In addition, after upgrading to "tens" you will have to manually download and install an updated driver for an external USB drive, if available. The driver can be downloaded from Windows Update or from the manufacturer's website.
How to cancel a Windows 10 reservation
Step 1: Click the windows icon in the lower right corner of the screen.
Step 2: Click on the three horizontal bars on the top left.
Step 3: Several options will appear, select Cancel Reservation.
Step 4: Confirm your intention to opt out of your free copy of Windows 10.
After the first year of availability of Windows 10 on sale, the update will become paid. Windows 10 Home will cost $119.99, Windows 10 Pro will cost $199.99. If the user wants to upgrade from Home to Pro, this option will be available to him at a price of $99.99.
Backup in Windows backs up all the files in the libraries, folders, and drives you choose. You can also include a system image in the backup. This article will show you how to set up backup in Windows 10.
Not often, but there are times when a hard drive is crumbling and there is no way to recover data from it. It is always recommended to back up the files you need to another drive or cloud storage. A backup will save you from many surprises.
Set up backup in Windows.
1. Go to the "Start" menu and open "Settings";
2. Open "Update and security";
3. On the left side, select "Backup Service", on the right side, open "Go to the "Backup and Restore" section (Windows 7)";

4. Click on "Set up backup";

5. Data archiving will start;

6. Choose where you want to store the backup, you can store copies on the same hard drive, which is not recommended! You can also make copies to external media or to a network share, which is more reliable. In this window, select the media on which you want to save backups or a network resource, then click "Next".

7. If you leave a checkmark in the "Give Windows a choice" box, Windows will back up files saved in libraries, on the desktop and in standard Windows folders. Windows will also create a system image that you can use to restore your computer in case of problems. These objects will be backed up on a regular schedule.
If you check the "Give me a choice" box, you can select libraries and folders, as well as specify whether to include the system image in the backup. The selected items will be backed up regularly on a schedule. Once you have made your choice, click "Next".

8.If you chose "Give me a choice" in the previous paragraph - in this window, check the boxes for what you want to include in the backup. Once selected, click "Next".

9. Click on "Change schedule";

10.You can choose how often to schedule a backup, on what day and at what time. When you select the one you want, click "OK".

You can also disable scheduled backup and run it as needed, to do this, uncheck "Perform scheduled backup". Click OK.


12.The backup will start.


13. When the backup is over, you will find a copy on the disk that you specified during setup. Also in this window, you can start the backup whenever you want by clicking on "Backup data now".

That's all for today, if you have additions - write comments! Good luck to you 🙂
vynesimozg.com
Windows backup (How to disable?)
 What is windows backup? Or as it is also called Windows file archiving. This is the process when the system itself makes backup copies of itself. As a result, when your Windows crashed, you can restore it. (This is in theory) in practice, such a recovery is not effective. However, the system makes copies 2 times a day.
What is windows backup? Or as it is also called Windows file archiving. This is the process when the system itself makes backup copies of itself. As a result, when your Windows crashed, you can restore it. (This is in theory) in practice, such a recovery is not effective. However, the system makes copies 2 times a day.
Disabling or not disabling this option is up to you. For example, I turned off this crap. Since it slowed down the robot of my computer quite a lot, but this did not suit me. In addition, I believe that the rollback of the system using this backup. It will save you only for a while, until the last archiving, then everything will fly off again. So it was with me. Maybe someone is fine. But I describe my case.
And so we turn off this archiving and prevent windows backup. First, go to Start/Control Panel and select Administrative Tools. Then click on the shortcut (Services). You should open a window (Services) in it we are looking for (Module Service), right-click and select (Properties). Further in the tab (General) there is such an inscription (Startup type) set (Disabled). Close the window and reboot the system.
After the reboot, we see that in the lower right corner, where you used to have a checkbox with a stopwatch icon, now it's just a checkbox. That is, archiving does not occur. So you did everything right. And notice the swoop, the system began to work better. While you will no longer see a pop-up message about windows backup and file archiving.
If something is not clear, see the form of the instruction in which I showed everything in detail.
www.win7ka.ru
Create a Windows 10 Image Backup and Restore
In this article, we will look at how to create an image backup. Windows systems 10 on a separate external drive. A system image is a complete copy of the computer's data (it includes absolutely everything: both Windows system files and programs installed by the user and their settings, personal data and user documents). In addition to the system disk data, you can include data from all disks connected to the system in the image. Then we will try to restore the system from the resulting image.
Create a system image backup in Windows 10
To create a backup copy of the system image, we will use the wbadmin console utility. We will store the system image on a separate external drive (this may be a partition on the current drive, but this is much less reliable), which should have enough space to store a complete copy of the system.

In the search box, type PowerShell, in the list that appears, find Windows PowerShell and run it with administrator rights.

In our example, we want to create a complete copy of the system (located on the C:\ drive), including all the necessary partitions necessary for the system to work (including partitions with the manager and boot configuration) and save the resulting image to an external drive E:. The image creation command in this case will be:
wbAdmin start backup -backupTarget:E: -include:C: -allCritical -quiet
If you need to include other partitions or disks in addition to the system one, the command will look like this:
wbAdmin start backup -backupTarget:E: -include:C:,D:,F:,G: -allCritical -quiet If you want to save the system image to a network folder:
wbAdmin start backup -backupTarget:\\Remote_Computer\\Folder -include:C: -allCritical –quiet
The command will take a certain amount of time to complete depending on how much data is included in the generated image.
 After the wbAdmin utility finishes running, the WindowsImageBackup directory containing the system image will appear in the root of the target drive.
After the wbAdmin utility finishes running, the WindowsImageBackup directory containing the system image will appear in the root of the target drive.
Restoring Windows 10 from an image
To restore the system from an existing image, we need:
- Windows 10 / Windows 8 installation image on DVD disc or a USB flash drive (how to create such disks from official Windows 10 images) or a system recovery disk
- In the BIOS settings, change the system boot order so that the system boots first from a DVD / USB drive
Boot from the installation/boot disk. Click Next on the first screen.
 Click on the Repair your computer button in the lower left corner.
Click on the Repair your computer button in the lower left corner.
 Then go to Troubleshoot -> Advanced Options -> System Image Recovery.
Then go to Troubleshoot -> Advanced Options -> System Image Recovery.
 Select Windows 10 from the target OS list.
Select Windows 10 from the target OS list.
 The installation wizard will scan the connected drives and find a list of previously created backups.
The installation wizard will scan the connected drives and find a list of previously created backups.

From the list of available images, select the image you want to restore.
 Check the Format and repartition disks option. In this case, the recovery wizard will delete all existing partitions on the disk and recreate the partition table according to the partitions in the image.
Check the Format and repartition disks option. In this case, the recovery wizard will delete all existing partitions on the disk and recreate the partition table according to the partitions in the image.
 It remains to confirm the restoration of the system from the image.
It remains to confirm the restoration of the system from the image.
 After completing the recovery wizard, boot from hard drive(don't forget to change the priority of boot devices) and make sure that the state of the system matches the state at the time the image was created.
After completing the recovery wizard, boot from hard drive(don't forget to change the priority of boot devices) and make sure that the state of the system matches the state at the time the image was created.
winitpro.ru
Windows 10 backup
I recommend that you familiarize yourself with 4 options for how to backup Windows 10. Either through built-in tools or free utilities. You will also learn how to use it to restore the system if necessary. I want to clarify that this is a complete image of Windows 10, containing the entire list of installed utilities and settings. That is, when restoring a PC or laptop through a backup, the user has the system state that was when we created our copy. What is its purpose?!
Firstly, to be able to quickly return the system to its original state. After all, such a process is much less time-consuming than the usual reinstallation and configuration. And even easier for dummies. I note that it is more expedient to create an image of the system immediately, after a clean installation and configuration of the drivers. Because the copy in this case is not voluminous and is quickly formed.
Back up Windows 10 using built-in OS tools
The easiest way is to backup and restore the control panel.

How to find these options?! there are two options: - type "backup" in the search;

1. Click on "create a system image"

2. Choose where we will save: HDD, DVD or network folder

3. We note what kind of disks we will archive. A priori, this is a reserved and system partition. (WITH:)

4. Now "archive" and wait for the end of the process. No more than 20 minutes.
5. When the procedure comes to an end, you will be asked if you want to create a recovery disc. In the case when the user does not have a flash drive or a disk with Windows 10, it would be wise to create one. It will be useful when using a backup.
This completes the creation process.
Restoring Windows 10 from a backup
The user enters the recovery environment either from a working operating system, which requires administrator rights, or from a recovery disk:
1. Through the working OS: start - settings - Update and security - Recovery and security - Special boot options - Restart now. Sometimes there is no "Special options" section. In this case, you need to exit the OS, and click in the lower right corner on the power icon that appears on the lock screen. Then reboot by holding Shift.
2. Through installation disk, or a Windows 10 drive. We start from one drive. For example, - Boot Menu. In the field that appears, you need to click on "System Restore".
3. At the moment when the device is loaded using the recovery disk, the environment of the same name also opens.
In it, you should note the following: "Troubleshooting" - "Advanced Options" - "Restoring the System Image".

If the system detects an image of the system on DVD or HDD, it will immediately make an offer to recover from it. But you can also, manually, mark the image of the system.

As the next action, the user may be prompted (or not prompted - it all depends on the configuration of the elements) to mark the partitions on the disk that are overwritten from the backup. It should be understood here that if the user created only an image of the C drive and after that did not change anything in the structure throughout the entire time, then there is no reason to worry about saving information on D and others.
When the process is confirmed, it will, accordingly, begin. After its completion, in case of a successful completion, it will be necessary to load the HDD in the BIOS and make it in the "top ten" in the form in which you saved it in the backup.
Creating a Windows 10 Image with DISM.exe
By default, this program is already present in the system. Helps create an image of Windows 10, as well as restore from a backup. Similar to the option described above, after the steps below, the user should have an absolute copy of the operating system and what is contained in the system partition in its present state.
The first thing to do to make a backup is to boot into the "dozens" recovery environment. And not through "system image recovery", but "Command line".
Follow the instructions: 1. diskpart
2. list volume (it is necessary to pay attention to the letter denoting the system disk - in the recovery environment it will not necessarily be C. Which disk exactly is determined by its size or disk label). At the same time, you need to remember the drive letter for saving.

3. exit 4. dism /Capture-Image /ImageFile:D:\Win10Image.wim /CaptureDir:E:\ /Name:”Windows 10”

Here drive D: is the one where the backup named Win10Image.wim will be saved. Given that the system is located on E. After running the command, you will need to wait until the copy is ready. After that, the message "Operation completed successfully" will be available. Everything, then you can exit the recovery environment.
Restoring from an image created with DISM.exe
The copy that was created in DISM.exe is also used in the Windows 10 recovery environment. Moreover, a lot still depends on the situation. If it becomes necessary to restore the procedure may be different. In any case, the system partition of the disk is formatted first. Let's consider the option when the hard drive has a partition structure, namely, drive C, also a reserved partition, and others.
Follow the instructions: 1. diskpart 2. list volume. After this command is executed, focus on the section designations. 3. select volume N. N - ordinal designation of the volume of the system partition.
4. format fs=ntfs quick (the partition is being formatted)

5. If the user suspects that the Windows 10 bootloader is not functioning well, I recommend that you also do steps 6-8. And when you just need to roll back the OS from a backup, we skip these steps. 6. select volume M - (M - “reserved” number) 7. format fs = FS quick - (FS - (FAT32 or NTFS)) 8. assign letter = Z - we still need this section, we denote it with the letter Z). 9.exit
10. dism /apply-mage /imagefile:D:\Win10Image.wim /index:1 /ApplyDir:E:\ - here you can see that Win10Image.wim is located in D, and the partition where the user restores the OS is in E).
When the deployment on the system partition is completed, if there is no damage (p. 5 above), you just need to leave the recovery environment and boot into the restored system. Well, if steps 6-8 were performed, you also need to do:
1. bcdboot E:\Windows /s Z: - where E is the system partition and Z is "Reserved". 2. diskpart 3. select volume M (the volume number that we learned earlier). 4. remove letter=Z (remove the letter of the reserved partition).
Next, you will have to leave the recovery environment and reboot. Windows 10 will be loaded in the previously saved version. Or, when the user does not have a boot partition on the disk, then first you need to create one using diskpart in 300 MB, for UEFI and GPT in FAT32, for MBR and BIOS - NTFS.
Windows 10 backup in Aomei Backupper Standard
There is also another way to backup - the Aomei Backupper Standard utility. Most users will regard this option as the most acceptable.

First, run it, then enter "Backup", where you determine what parameters you will create a copy of. Here it is a system image - System Backup.

It is required to indicate the name of the copy, plus where the image is located - this is the Step 2 item. This place can be any folder, drive, and also a network location. The user has the option to select options in "Backup Options". However, one must understand that for the "teapot" those settings that are set a priori will be the most optimal. You must click "Start Backup" and wait for the process to complete the image creation.
Subsequently, it will be possible to return the computer to the saved position directly through the interface. But I advise you to do boot disk programs. This is necessary so that in case of startup problems it is possible to boot and recover. You can create this drive through the "Utilities" - "Create Bootable Media" item.
When booting from USB and CD Aomei Backupper Standard, the program window will be available. Select "Restore", there is an item "Path". You should specify the path to the copy that you saved (in the case when the locations were not detected in the automatic mode). You need to select it from the list, then click "Next".

You should make sure that the Ten will be restored to the required locations. Then click "Start Restore" to start using the backup. Aomei Backupper Standard is downloaded for free at the office. website http://www.backup-utility.com/
Macrium Reflect Free - Windows 10 Backup Software
I want to tell you about another free program. It is relatively simple, easy to backup, create HDD images, etc. We act similarly to the above example. First we go to "Backup", then select "Backup Windows", after which we stop at the disk partitions that are located in the image. Mark the save location.

Two options for recovery: through the program itself or using a flash drive / disk created in the menu, in "Other Tasks" - "Create Rescue Media". A priori, the drive comes from Windows 10, files for it are loaded from the Web.
The utility is rich in many settings and options, although the default options will be enough for beginners to create a basic copy. Download here http://www.macrium.com/reflectfree.aspx
Finally
Of course, I have listed only a part of the options for creating images and backups. There are many utilities for this purpose, as well as command line tools. I advise you to remember that Windows 10 already has a built-in image with which you can reinstall in auto mode.
In contact with
classmates
increaseblog.ru
Windows 10 backup
In this article, we will look at how to back up Windows 10 of the entire operating system at the moment with all installed programs. If suddenly the computer stopped working normally and you decided to reinstall the OS, then Windows 10 will provide the opportunity to reset the settings to their original state.
Resetting the system is essentially a rollback to the state that was immediately after Windows installation 10. If we have a backup copy of Windows 10 with all the programs installed, then we literally get a working computer in a few minutes, and we will not need to install the programs again.
How to back up Windows 10
In order to back up Windows 10, go to Control Panel >> Update and Security>> Backup Service>> Backup and Restore (Windows 7)

In the window that opens, on the left side, click "Create a system image"

Next, at this stage, you need to choose a place where we will store a copy of the system image. By default, the system itself suggested the desired partition for storage. But other options are also available for saving a backup. As we can see, in addition to saving information on the hard drive, it is possible to save to a DVD drive and to a network folder, if available.


Wait until the end of the process, archiving will last 15-20 minutes. The Windows 10 backup will be saved to "Local Disk D" named WindowsImageBackup. Now we have the opportunity to restore the entire Windows 10 system to a working state of the computer.

As you can see, we didn’t do anything complicated, so after installing Windows, after installing all the drivers, all the necessary programs, be sure to create a backup copy of Windows 10 so that in case of problems you can quickly roll back the system.
Windows 10 backup with Aomei Backupper Standard
Perhaps the easiest way to back up Windows 10 is to use a special free program to backup or restore your AOMEI Backupper Standard system.

After you launch the program, go to the "Backup" tab. Here are 4 options for backup:
- System backup
- Backing up hard drives to an image file;
- Backup partitions and dynamic volumes to an image file;
- Backup files and folders to an image file.
As you already understood, we need to select the first option "System backup". Next, specify a name for the backup and specify where the copy of the Windows 10 system will be saved. The program itself can choose a suitable location, but you can also set it yourself by specifying the path to save in "Step 2". It can be a folder, drive, or network drive. Click "Start".

The AOMEI Backupper Standart program can be downloaded from the official website for free: http://www.backup-utility.com/download.html
As we have already reported, Microsoft has announced the official launch date for the new Windows 10 operating system.
Users will be able to upgrade to the latest version of the OS on July 29th. Owners of PCs running Windows 7 and Windows 8.1 will be able to upgrade to Windows 10 for free.
The transition will be implemented as follows: owners of Windows 7 Starter, Windows 7 Home Basic, Windows 7 Home Premium and Windows 8.1 will receive Windows 10 Home, and owners of Windows 7 Professional, Windows 7 Ultimate and Windows 8.1 Pro will receive Windows 10 Pro.
Microsoft promises to support the system for free and release updates "throughout the life cycle of devices running under its control."
As noted, Windows 7 and Windows 8.1 users have the option to "reserve" a free upgrade to Windows 10 right now. We'll show you how to do this next.
How to reserve a free copy of Windows 10
Step 1: Before you can reserve an update, you must install the latest version of the OS. Windows 7 will require Service Pack 1. You can download the update through the built-in update system. Windows 8 will need release 8.1. Installation requires March Build KB3035583. It can be downloaded from this link.
Step 2: After installing the March update, an icon will appear in the system tray in the lower right corner, clicking on which opens the “Get Windows 10” pop-up window.

Step 3: After clicking on it, the information window “Reserve your upgrade to Windows 10 today!” will appear.
Step 4: Click the "Reserve Free Upgrade" button and enter your email address.

Step 5: As a final step, confirm the Windows 10 backup.
Now, after the appearance of Windows 10 in the public domain, the OS will automatically be downloaded to the computer in the background and offered for installation.
When you upgrade to Windows 10, some apps will be removed. This includes Windows Media Center, Windows 7 desktop widgets, the OneDrive app, built-in Klondike, Minesweeper, and Hearts games. In addition, after upgrading to "tens" you will have to manually download and install an updated driver for an external USB drive, if available. The driver can be downloaded from Windows Update or from the manufacturer's website.
How to cancel a Windows 10 reservation
Step 1: Click on the windows icon in the lower right corner of the screen.
Step 2: Click on the three horizontal bars on the top left.
Step 3: Several options will appear, select Cancel Reservation.

Step 4: Confirm your intention to cancel your free copy of Windows 10.
After the first year of availability of Windows 10 on sale, the update will become paid. Windows 10 Home will cost $119.99, Windows 10 Pro will cost $199.99. If the user wants to upgrade from Home to Pro, this option will be available to him at a price of $99.99.
The day before, Microsoft's head of Windows development, Terry Myerson, announced the official release date for Windows 10. The update will be available on computers and tablets on July 29.
During the year, Windows 10 will be offered as a free upgrade to all Windows 7 and Windows 8.1 users. The transition will be implemented as follows: owners of Windows 7 Starter, Windows 7 Home Basic, Windows 7 Home Premium and Windows 8.1 will receive Windows 10 Home, and owners of Windows 7 Professional, Windows 7 Ultimate and Windows 8.1 Pro will receive Windows 10 Pro. Microsoft promises to support the system for free and release updates "throughout the life cycle of devices running under its control."
In Windows 10, the developers decided to bring back some of the old elements - in particular, the Start button that is familiar to many, which brings up the menu. The new Windows will also get voice control, touch input, handwritten notes, and tools for creating holographic images.
Users of Windows 7 and Windows 8.1 have the opportunity to "reserve" a free upgrade to Windows 10 right now. How to do this, later in our article.
How to reserve a free copy of Windows 10
Step 1 A: Before you can reserve an update, you must install the latest version of the OS. Windows 7 will require Service Pack 1. You can download the update through the built-in update system. Windows 8 will need release 8.1. Installation requires March Build KB3035583. It can be downloaded from this link.
Step 2: After installing the March update, an icon will appear in the system tray in the lower right corner, clicking on which opens the "Get Windows 10" pop-up window.
Step 3: After clicking on it, the information window "Reserve your upgrade to Windows 10 today!" will appear.
Step 4: Click the "Reserve Free Upgrade" button and enter your email address.
Step 5: In the final step, confirm the Windows 10 backup.
Now, after the appearance of Windows 10 in the public domain, the OS will automatically be downloaded to the computer in the background and offered for installation.
When you upgrade to Windows 10, some apps will be removed. This includes Windows Media Center, Windows 7 desktop widgets, the OneDrive app, built-in Klondike, Minesweeper, and Hearts games. In addition, after upgrading to "tens" you will have to manually download and install an updated driver for an external USB drive, if available. The driver can be downloaded from Windows Update or from the manufacturer's website.
How to cancel a Windows 10 reservation
Step 1: Click the windows icon in the lower right corner of the screen.
Step 2: Click on the three horizontal bars on the top left.
Step 3: Several options will appear, select Cancel Reservation.
Step 4: Confirm your intention to opt out of your free copy of Windows 10.
After the first year of availability of Windows 10 on sale, the update will become paid. Windows 10 Home will cost $119.99, Windows 10 Pro will cost $199.99. If the user wants to upgrade from Home to Pro, this option will be available to him at a price of $99.99.