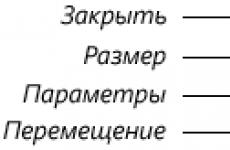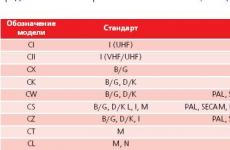Display CPU usage on the desktop. Comments (7) on “Desktop Gadgets”
System Resource Monitor
Programs for measuring resources, or as they are also called a resource monitor, display specific information indicators of the state of the system. And if a little simpler, then, basically, this is data on processor load, amount of occupied RAM and used disk space. Such utilities allow you to find out the reasons for the loss of system performance and find out the current load of your computer. They are quite popular among users who often work with technology.
Some of these programs are more focused on diversity of information, ie. allow a much clearer understanding of the state of the system. And, most likely, they are more suitable for administrators whose tasks are more complicated than just figuring out how much memory your programs eat up. Other programs are more focused on the attractiveness of the interface and the ability to integrate into the standard system interface, for example, in the form of widgets. As you probably guessed, these programs are more suitable for ordinary users, who under no circumstances need information about the number of threads and processes, except for broadening their horizons.
In this review, you will find both functional and stylized programs.
Overview of Free System Resource Monitors
Rainmeter program full control of system resources
Quick Guide (Download Links for Free System Resource Monitors)
rainmeter
| Stylization. A huge number of modules and skins to display. Incredibly flexible display settings. | ||
| Configuration via INI files (for ordinary users it will be very difficult). Some modules may not work correctly. |
Spotlight on Windows
| Professional. Attractive. Multifunctional. Remote monitoring. | ||
| Only full screen mode. Fonts cannot be changed. Fixed maximum values. Registration required. The license must be renewed every year. |
Sysmetrix
| Stylization. A wide variety of indicators. Easy setup. | ||
| Only one template for all indicators, cannot be split into individual widgets. Displays only the total processor load. |
TinyResMeter
| Fast. Effective. Very small size. | ||
| Weak setting. Old GUI. |
statbar
| Takes up little space on the screen. Setting up indicators. A number of additional controls (Winamp and others). | ||
| You cannot change the font, which makes the program inconvenient for high-resolution screens. |
28.12.2009 03:49
Gadgets (widgets) are small programs that display a variety of information on the Windows 7 desktop.
How gadgets work in Windows 7
A gadget, like a web page, consists of graphics and files written in HTML, JavaScript, and CSS. Therefore, to display gadgets, it is necessary that at least one browser is installed on the system. Preinstalled (standard) Windows 7 gadgets require Internet Explorer to work. Some gadgets (such as the Weather) require an Internet connection, while others may work offline (such as the Clock).
The installation file of the mini-application is a regular zip archive with the extension .gadget. For a gadget to appear on the desktop, it must be installed and running.
To install the gadget, double-click on the gadget's installation package. The widget will then be added to the Gadgets Gallery, from where you can add it to your desktop.
The Desktop Gadgets Gallery is a panel that displays all installed gadgets. The operation of this panel is provided by the application sidebar.exe located in the folder %ProgramFiles%\Windows Sidebar.
To open the Desktop Gadgets Gallery, right-click on the desktop and from the context menu that appears, select Gadgets.
Adding Gadgets to the Desktop
2. Double-click one of the suggested gadgets.
Gadget menu
When you hover your mouse over a gadget, a small menu appears to the right of it.

Depending on the features of the gadget, this menu may contain buttons close(removes the gadget from the Windows desktop), Parameters(displays additional settings on the screen), The size, moving.
Removing a Gadget
1. To remove a gadget from the collection, right-click on the desktop and select Gadgets.
2. Right-click on the widget you want to uninstall and select Delete.

After that, the widget will not be available in the Gadget Collection.
Recovering deleted gadgets
To restore all stock Windows 7 gadgets:
1. Open the Control Panel, set the view to "Category".
2. Click .

3. Section Desktop Gadgets click Restoring Desktop Gadgets Installed by Windows.
To restore a deleted third-party gadget, simply install it again.
Turn the Gadgets feature on or off
Gadgets are enabled by default in Windows 7. You can disable the installation, viewing, and adding of widgets to your desktop using Windows Components in Control Panel and using the Local Group Policy Editor (Windows 7 Professional, Windows 7 Ultimate, and Windows 7 Enterprise only).
Enable or disable gadgets using the control panel
1. Open Control Panel (Large Icons View) > Programs and Features.
2. From the left menu, select Turn Windows features on or off.
3. To turn off the Gadgets feature, uncheck Windows gadget platform. To enable Gadgets, check this box.

4. Restart your computer.
Enable or disable gadgets using the Local Group Policy Editor
1. Open the Start menu, type in the search bar and press Enter.

2. Take the desired action:
- To disable the Gadgets feature for your account, from the left menu of the Local Group Policy Editor, open Local Computer Policy > User Configuration > Administrative Templates > Windows Components > Desktop Gadgets .
- To disable the Gadgets feature for all users of a computer, from the left menu of the Local Group Policy Editor, open Local Computer Policy > Computer Configuration > Administrative Templates > Windows Components > Desktop Gadgets, on the right side of the Local Group Policy Editor window, double-click the Disable desktop gadgets.
3. Select Turn on and press OK.
If this setting is enabled, desktop gadgets will be disabled. If this setting is disabled or not set, desktop widgets will be enabled.
4. Restart your computer.
Creating Your Own Windows Gadgets
If you're familiar with programming languages such as HTML and JavaScript, as well as CSS Cascading Style Sheets, you can check out Donavan West's Windows Gadgets tutorial. The guide has been translated into Russian. Although this guide focuses on creating gadgets for Windows Vista, it covers the general principles of creating gadgets that are necessary to understand this process.
1. Gadgets in Windows 7 can be freely moved with the left mouse button within the desktop. To move gadgets closer together, press and hold the Shift key while moving the gadget.
2. To make the gadget always appear on top of all open windows, right-click on it and in the context menu that appears, select On top of other windows.
3. To hide all active widgets, right-click on the Windows 7 desktop, select View and uncheck Display desktop gadgets. To show the gadgets again, select this checkbox.
4. To bring all active gadgets to the front, press the keyboard shortcut Windows + G.
5. To adjust the transparency of a gadget, right-click on it and set the opacity level.
Windows 7 Preinstalled Gadgets
Windows 7 comes with nine pre-installed gadgets (widgets):
Windows Media Center

This gadget is a handy, customizable Windows Media Center launcher.
Currency

When connected to the Internet, the Currency gadget displays the value of the currencies selected by the user, as determined by MSN Money providers. In total, the gadget can display from 2 to 4 currencies. This gadget requires an Internet connection to work.
To add currency, click the + in the lower right corner of the gadget. To remove currency, move the mouse pointer over it and click the red cross in the upper right corner.
To change currency, click its name and select the required currency from the list that appears.
Puzzle

Jigsaw Gadget is a puzzle game. Internet connection is not required for the gadget to work.
To view the picture you want to collect, click the "?" at the top of the widget.
To automatically collect or shuffle the mosaic, click the arrow icon in the upper right corner of the gadget.
The timer can be paused by clicking on the clock in the upper left corner of the gadget.
To change the picture, right-click the widget and select Parameters.
Feed news headlines

This gadget allows you to view news headlines of web feeds (RSS feeds) without launching a browser (however, an Internet connection is required). The gadget only displays news from sites whose RSS feeds have been added to the Internet Explorer browser. To view or change the list of RSS feeds, open Internet Explorer > Favorites > Channels Tab.

Any RSS feed you add to Internet Explorer will become available for display in the Feed News Headlines gadget. For example, you can add our feed to always know when there is a new article on our site. To do this, follow these steps:
1. Launch the Internet Explorer browser.
2. Enter the address of our RSS feed in the address bar: http://www.site/feed/ and press Enter.
CPU indicator

The CPU Gauge gadget displays RAM (right) and CPU (left) usage in real time. There are no additional settings. Internet connection is not required for the widget to work.
The calendar
 Parameters and using the "..." button, select the desired folder.
Parameters and using the "..." button, select the desired folder.
Here you can also adjust the speed of changing the picture and select one of the transition effects from one image to another.
By default, images rotate in the order they are sorted in the folder. You can change the sequence of images in the gadget to random by checking the "Images in random order" checkbox.

The Clock gadget can display the time in any time zone known to the Windows operating system. To have the Clock gadget display a time other than the default in OS settings, right-click the widget and select Parameters. On the gadget settings page, select the desired time zone and click OK.
To display the time on the desktop in several time zones (like in the mission control center), launch the Clock gadget as many times as necessary and set the desired time zone in each time.
Also on the settings page, you can choose the appearance of the Clock gadget and even give the clock a name that will be displayed on the watch face.
Download Gadgets for Windows 7
There are many sites on the Internet offering gadget downloads. Since Windows 7 is a new operating system, at the time of this writing, many of the gadgets available for download are written for Windows Vista. Most of them work quite well under Windows 7, but their functionality may change. At the same time, gadgets written for Windows 7 may not be compatible with Vista.
When downloading third-party gadgets, you should pay attention to the bit depth and availability. Gadgets created for Windows 7 32-bit may not work on Windows 7 64-bit. Gadgets that are not digitally signed may not install or work correctly on Windows 7. In addition, unscrupulous publishers distribute viruses and other malware under the guise of gadgets. Therefore, we strongly recommend that you download gadgets only from trusted sites.
Windows 7 components
Many users have experienced first hand the benefits of gadgets in Windows Vista and Windows 7 operating systems. In this article, we will look at gadgets that take temperature readings from processor and video card sensors on the Desktop. We will also tell you how to use these gadgets in Windows 8, 8.1 and Windows 10 operating systems.
Installing CPU and GPU Temperature Gadgets
To measure the temperature of the processor and video card on the Desktop, we need gadgets and. Both gadgets are distributed through http://addgadgets.com, where they can be downloaded for free. To install these applications on Windows 7, you just need to run the downloaded files. In our case, these are the files "All_CPU_Meter_V4.7.3" and "GPU_Meter_V2.4". The CPU temperature gadget looks like this.
And the widget for the video card looks like this.

The images show that these applications do not have temperature readings. In order for them to have temperature characteristics, you need a utility PC Meter. The archive with this utility can be downloaded from the same site as gadgets. After unpacking the archive, the utility can be launched immediately, since it does not require installation. The utility is launched using the PCMeterV0.4.exe executable file.

Once launched, the utility will be embedded in the notification area.

The program is launched by clicking on its shortcut in the control area. The program settings are located in the menu " Options". In these options, the user can configure window minimization PC Meter, loading at system startup and support for the widgets in question.

To display the temperature in it is necessary to go to its options on the tab " Options».

On this tab in the line " Show CPU temperatures» it is necessary to set the parameter « ON (PC Meter)". To save the parameters, press the OK button. After this setting, in the widget for the processor, you can see the temperature of the AMD A6-5400K processor, which is 17 degrees for each core.

Also, the PC user in the options of this application is provided temperature unit selection and customization options sound alert for high CPU temperature. For the widget, also go to the tab " Options».

In line " Select Method» choose the parameter « PC Meter*". To save the settings, you must click the OK button, as for the previous widget. Having set these settings, we will see the temperature of the AMD Radeon HD 7540D video card in the gadget, which is 14 degrees.

Just like in the previous gadget, in this one on the tab " Options» you can set up a sound indicator that will alert you when the temperature of the GPU is high. On the tab " color”, which is present in both applications, you can customize the colors of the displayed lines in their windows.
The example shows that using these gadgets, the user will always know the thermal characteristics of the processor and video card, and will also be able to find out when they overheat.
Run All CPU Meter and GPU Meter in Windows 8 and 10
To run the gadgets discussed above, we need a utility 8GadgetPack. This utility is a collection of various widgets. A nice addition for the user is that he does not need to download the widgets discussed above, since they are already included in 8GadgetPack.
You can download the utility from its official website http://8gadgetpack.net. After installation, for example, in Windows 10, in the context menu you can see the item " Gadgets».

The design of the window with a set of widgets resembles the window from Windows 7 as much as possible.

Setting up and installing new widgets is the same as in the seven, so any PC user will figure it out.
If your computer is running Windows XP, you will not be able to use the program 8GadgetPack, because it is not supported in this version of the OS. To use widgets for XP on the desktop, we recommend using a free utility xwidget. For example, in xwidget you can find popular desktop monitoring application like MSI's Afterburner.
This program supports many widgets in which you can monitor the temperature in XP. Also xwidget can be used without problems both in the seven and in the ten.
Summing up
In this article, we got acquainted with widgets for monitoring the temperature indicators of the central processor and video card on the desktop. From the considered examples, it can be seen that any PC user can launch and configure widgets. You can study additional material to learn how to install others by clicking on the link.
We hope that this material will be useful for you and will allow you to easily monitor the system using the widgets discussed.
Related videos
Introduction
The loading indicators, which will be discussed, are not only an improvement in appearance, but also have a purely practical benefit.
This article consists of two independent parts: CPU and hard drive loading indicator.
Hard drive loading indicator
Before starting to create the indicator, I decided to look for the most optimal scheme. Scrolling through a number of sites, I found a relatively small variety of schemes. One of the most important criteria is to get a high-quality mod for relatively little money. Most circuits use LM3914 chips, which are not that cheap. Therefore, I began to look for a level indicator chip with an output for 5-8 LEDs. The choice fell on the AN6884 because of its low price and wide availability. This microcircuit has five LEDs at the output, and passes through each current 7mA.
To read the signal, two wires coming from the motherboard are used, to which the hard drive indication LED located on the front panel is connected. Instead of an LED, an optocoupler input is connected to them (see diagram). Even if you reverse the polarity, nothing will burn. The optocoupler in the diagram is necessary for the electrical decoupling of the circuits of the motherboard and the indicator (this is primarily necessary to protect the motherboard).
At zero load - the phototransistor inside the optocoupler is locked - while C6 is discharged through R11. With an increase in the loading of the hard drive, the phototransistor is open, and C6 begins to charge through it. The voltage at C6 varies in proportion to the load level. Depending on the capacity of C6, the rate of change in the load level changes.
The voltage from C6 is removed through the divider R12, R14. Trimmer resistor R14 is used to change the sensitivity of the indicator.
LEDs can be installed any and at your discretion. At home, I set for the three smaller levels - green, and for the two large ones - red.
Hard drive indicator circuit
Setting the indicator is reduced to setting its sensitivity using R14.
CPU load indicator
When the hard drive indicator was already made, I began to think about an indicator of something else. The choice fell on the processor load indicator.
During the search, two options were found - through LPT and through COM.
I chose the COM port only because it was not used, unlike LPT. In the process of searching, I found an article by Clear66, in which he talked about connecting a car tachometer to a COM port. I liked this idea most of all because you do not need to make special circuits for converting digital values to an analog signal. For control, the PCTach program is used (download link is at the end of the article).
But since at that moment there was not at least some kind of tachometer at hand, I had to make a home-made version of the factory one. After assembly and configuration, the processor load indicator began to show more or less accurately.
But I did not like the increased speed of displaying the load level, which was expressed by excessive jerking of the indicator arrow during uneven processor load. But this was corrected by adding an additional capacitor in parallel with the microammeter.
The type of dial indicator did not suit me much, and I decided to look for an alternative to it. In the end, the indicator became LED, and not a scale of LEDs, but two LEDs of different glow colors directed towards each other. The load level is displayed by smoothly changing the brightness of the LEDs.
For the manufacture of the indicator, I used 4-5mm plexiglass and two LEDs: red and blue glow. A strip of 150mm by 15mm is cut out of plexiglass. After that, places for LEDs are cut out along the edges of the strip. The ends and one side of the strip must be sanded with zero sandpaper to a uniform matte state. This is necessary for uniform dispersion of light. A strip of foil is glued to the reverse side (which is not processed with sandpaper) and on the sides of the strip to reflect the rays of the LEDs. When the strip is ready, the LEDs are glued.
Arrangement of LEDs in a Plexiglas strip
When the LEDs are already glued, tape or self-adhesive film is glued to the ends of the strip. This is necessary so that the LEDs shine only in the desired part of the strip.
Blue on top symbolizes cold, i.e. low CPU usage. Red at the bottom symbolizes heating, i.e. big load. The processor load is proportional to the transition of colors between themselves. The wires going to the board and the 68-100 Ohm resistor are fixed from one edge of the strip with hot glue.
To smoothly change the brightness of the LEDs, a PWM signal generation circuit is used. With this control method, the brightness of the LEDs varies from the ratio of the glow time and the time when it is off. This method is better than voltage control in that the brightness of the LEDs changes in proportion to the voltage.
The scheme consists of the following blocks:
voltage driver on DA1.1
sawtooth signal generator on DA2
voltage comparison unit on DA1.2 DA1.3
The resistor divider R4, R3 sets the voltage to 1.2 volts, which is approximately equal to the minimum sawtooth pulse voltage DA2. Pulses are taken from the third output of the computer's COM port. When the input level is high, capacitor C1 charges through resistor R1 and diode D1. When the input level is low, capacitor C1 discharges through R2. On C1, a voltage is formed proportional to the processor load level. Since the amplitude of this voltage is less than the amplitude of the sawtooth pulses DA2, there is an amplifier on DA1.1 in the circuit. The maximum level of the indicator is adjusted by changing the gain using R6. The R7, C3 chain finally smooths out the voltage ripple from the amplifier output. PWM is formed by comparing the measured voltage and sawtooth pulses.
DA1.2 generates a direct, and DA1.3 an inverted PWM signal. These two signals are then fed to the LEDs, previously amplified by switches on transistors T3, T4.
Processor indicator circuit

Execution
Since both indicators are located on the front panel, I made a common board for them. From one edge of the board there are two tracks in the form of strips. Two M3 nuts are soldered to these strips. At the front, two 3mm holes are drilled in the case frame so that they correspond to the distance between the centers of the nuts on the board. Further, two M3 screws are screwed into these nuts on the board, which pass through the holes in the frame.



CPU load indicator with different load levels: