Programs for creating passwords on the sd card. How to put a password on a USB flash drive - simple and effective options
A flash drive is an incredibly convenient way to store information. Currently, this is the easiest option to transfer gigabytes of information, sometimes very personal or even confidential.
The main advantages of flash drives are:
- vibration resistance;
- ease of use;
- compactness;
- energy independence.
Why protect a flash drive
Compactness is a definite plus! However, with a small flash drive, the chances of losing it increase. Can I put a password on a flash drive? Certainly! In order to protect your confidential information on a flash drive and prevent the person who found it from reading and using it for personal purposes, of course, you need to set a password on it.
Overview of protection programs
Bitlocker program
Starting with the Vista operating system, Microsoft has provided users with a means to protect their data. This security software is called Bitlocker. Deliveries of this program are carried out only on Operating Systems, aimed at corporate users, such as WindowsVista / 7 editions of Enterprise, Ultimate and Windows 8 of all variations except RT.

Bitlocker is a decent, albeit imperfect, program for encrypting data on logical drives, which will help you make a password on a usb flash drive. Encryption of information is complete, that is, all data on the medium is encrypted. Bitlocker is much more flexible than the standard password setting software.
BitlockerToGo - available only to users of Windows 7 and older, designed specifically for removable media, can also be installed on Vista / Windows XP.
To set a password on a flash drive, it must be connected to the computer and in the context menu (right-click on the flash drive icon in the "My Computer" window) and select "Enable Bitlocker". In the window that appears, select protection using a smart card or password.

After you have set a password, the system will prompt you to save or print a special recovery key that acts as an answer to a security question. That is, when you decide to change, change the password, the program will ask for the same key.
To open the BitLocker settings menu again, you can open the "Settings for managing BitLocker" section from the flash drive's context menu at any time.
Rohos MiniDrive Software
This small and absolutely free program does not require administrator rights at all, but it does not set a password for the entire flash card.
The Rohos Mini Drive program creates a password-protected sector with a maximum capacity of 2 GB. Like most analogues, it uses AES encryption with a 256-bit key for protection.

Rohos Mini Drive also has the ability to share unencrypted data with the entire local system. That is, this data can be easily accessed from another computer in the system.
TrueCrypt program
TrueCrypt is a great free encryption and data storage software. With its help, you can create an encrypted container for an unlimited number of GB. After creating such a container, you can dump all the data you need into it, and encryption will happen automatically.

When creating a volume (encrypted container), you can also select the file system, FAT is used by default in the program. In order to work with the container, you will need the TrueCrypt program itself. After opening it, specify the location of your secret archive, and then, entering the password, open the archive itself. Everything is quite simple.
You can copy this container with a password from one computer to another, open it from a flash card, transfer it via e-mail. And even if it ends up in the wrong hands, it is almost impossible to decrypt it without knowing the password.
How to put a password on a flash drive 8 GB, 16 GB, 32 GB
It doesn't really matter how big your drive is. In any case, you can use one of the following tips:
- if your drive is not more than 2 GB, then you can use the trial version of USBSafeguard, RohosMiniDrive, or use the same BitLocker, you can also archive files.
- if the drive has large volumes, for example 8, 16 or 32 GB, then we recommend either purchasing a USBSafeguard license, or using the same BitLocker if you have Windows, or using the free TrueCrypt data encryption program.
Working with a memory device
Especially for those who work with a device such as a flash drive for the first time. When working with flash drives, which at first glance are transparent, there are still some nuances.
When you connect your device to the connector, the autorun window pops up (applicable to Windows).
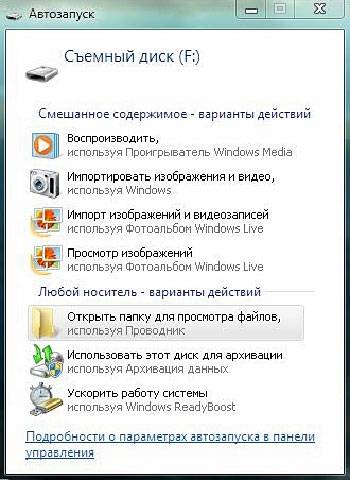
Choose what you need when connecting a flash drive to a computer:
- open folder to view files. This will launch File Explorer. It may not open due to viruses or malfunctions. In this case, information from a flash drive can be obtained using the Explorer program;
- use this disk for archiving. This means that you can use this media to back up and archive important files;
- speed up the system. This function is designed to solve the problem of low memory on the computer using a flash drive.
And don't forget about safe shutdown. On the notification panel there is a special icon called "Safely Remove Devices and Disks". By clicking on it, you can remove the disk you need without harming the system.
Video: how to remove write protection from a flash drive
If you need to remove the password
A small flash drive is easy to steal or borrow for a while, it does not have protection from prying hands and eyes at all, of course, if you don’t think everything through in advance and block the removable media from strangers.
You can set a password on a USB flash drive using specialized programs, for example, USB Safeguard.
Famous manufacturers of flash media release their devices with cryptographic applications already “embedded”. In any case, in order to remove the password from the flash drive, it is better to remember it, and then, by typing it in the appropriate field of the program used to protect data, remove it.
With USB Safeguard, password deletion is done via the DecryptAll button with the Anddelete checkbox enabled. Applications for the famous Transcend brand have a "Deletepassword" item.
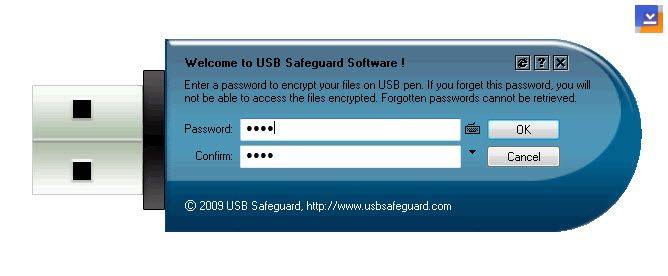
Absolutely all such programs have a similar interface, which is easy to understand even for a child.
But let's answer a popular question:“I forgot my password, how can I remove it and set a new one?” If the password is lost, the flash drive cannot be read or formatted for further use. (Which is great, since the password would otherwise make no sense.)
Of course, you can use the services of people who really know how to handle such embarrassing password situations. Or you can hack for free using special programs, but this is done at your own peril and risk, the computer may pick up unwanted viruses.
Unfortunately or fortunately, for flash drives with built-in software protection, in 95% of cases it is impossible to access data.
Of course, the only working way to avoid getting into a similar situation in the future is to try to come up with a stronger password that you can never forget.
Requires a password to connect
This means that a password has been set on the flash drive. If you didn’t install it, then the chances of finding out what is stored on the flash drive are negligible. If you installed it, then remember or find an entry with a password to unlock it.

Formatting
Why format a flash drive:

How to format a flash drive. Formatting types.
There are two types of formatting:
- quick formatting. The data you have deleted can be recovered. With a quick format, the system will not check the disk for errors and will not correct them, therefore the process will also occur faster than a full one;
- full formatting. The data cannot be recovered.
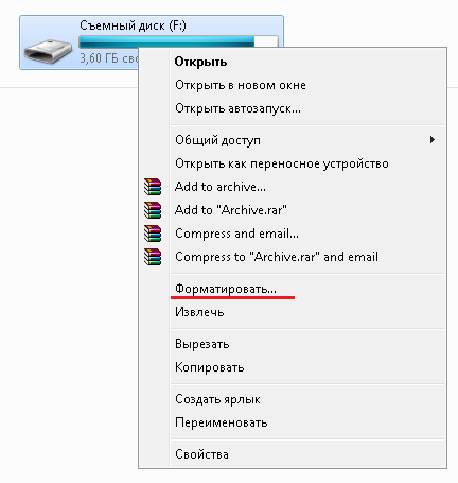
There will be a check for errors and, if you wish, you can correct them. If you have extra time on the order of 1-2 minutes, choose full formatting better, if not - fast.
The easiest option to format a USB flash drive is to right-click on the removable disk shortcut and select "Format ...".
After completing this action, you will see the "Format Removable Disk(G:)" window.

Password without programs
The simplest trick is, of course, setting passwords for the necessary files. To do this, you only need archivers such as AdobeAcrobat, WinRAR or 7Zip.

They are the most popular archivers with which files can be easily protected and saved. If you have the desire and the relevant knowledge, of course, they can be hacked, but for average users this is almost impossible.

Creating protection with USB Safeguard
USB Safeguard is a portable application that works directly with USB drives and, therefore, you do not need administrator rights on your computer. When encrypted, it uses the AESc 256-bit encryption algorithm.
In the trial version of the program, the drive size is limited to 2 GB. Therefore, if you decide, for example, to encrypt 4 GB of your information, you will have to buy full version programs.
You can download this program for Mac, Linux and Windows. To install it, download the usbsafeguard.exe file and put it on a USB stick. Open it from your flash drive and write the password to lock the drive.
If you want to remove the password from the flash drive, then open the usbsafeguard.exe file you downloaded earlier and enter the password in the window that opens. The locking procedure must be repeated every time you want to lock the drive, so try to remember what status the drive is in, unlocked or blocked.
Video: USB Safeguard 4.0 - password setting
Of course, this feature of the USB Safeguard program has its pluses. Now you will be able to change the password every time you log in.
Also in the settings you can specify after what period of time the media will be blocked. That is, after the specified number of minutes of inactivity, the password will be reset on the flash drive.
Putting a password on a flash drive can sometimes be very useful. This will save you from unpleasant disappointments in the form of losing important documents. You can use both standard file archivers and protection programs, such as USB Safeguard.
Thanks to this article, you also learned formatting, the nuances of working with flash media, and you know what to do if you lose your password. Good luck with this simple task!
That personal data or files stored on USB sticks sometimes needs to be kept under lock and key need not be explained. In this regard, many users have a logical question about how to password protect a flash drive, and even in such a way that even an experienced cracker does not get to the information. To perform such operations, several basic methods can be given, which will be discussed below.
How to password protect a flash drive: the main directions in action
As for blocking access to information on a USB drive, there are several main priorities in modern technologies. For example, you can set a password for access to the device itself (hardware or software method) or encrypt files.
Of course, if the user initially purchases a device that is already equipped with a special hardware security system, you can immediately set a passcode that will need to be entered when trying to view or open information. But such devices are not cheap, so further we will consider only software methods that allow you to protect information on conventional Flash drives.
Protection of office and other documents
The question of how to password-protect a flash drive without programs (meaning specialized utilities), which is of interest to most modern users, can in the simplest case be partially resolved by installing protection on office documents when they are saved or on other files.

In the first case, when using applications like World or Excel, you can use the service section in the file menu when saving, where you select the options menu, and then go to the security tab. Here you can enter a password, and then save the file to removable media or copy it there later.

In the case of operations with other files, the security issue is solved with the help of a small program called Anvide Lock Folder, which can set passwords for individual files and folders. It has a small size and user-friendly interface, so it is ideal for all novice users.
Setting passwords for archives
An equally simple method in the matter of how to password-protect a flash drive, which helps to get a partial solution to a more general problem, is to store data in a packed archive.

When creating them, any modern archiver allows you to install security code or any other combination that will be requested when trying to unpack the desired archive. Of course, the question of how to open a password-protected flash drive in this way can be solved quite simply (if you use password guessing utilities or view the contents of the archive in some editors). However, such actions are not considered for obvious reasons.
Using the BitLocker utility
Now let's go directly to the main problem of how to password-protect a flash drive (namely, the device itself, and not the files on it). Owners Windows versions the seventh version, in particular the Enterprise and Ultimate modifications, or systems of a higher rank, were incredibly lucky. The operating system toolkit itself has a built-in tool called BitLocker.

To perform the necessary actions, insert the USB flash drive into the appropriate port of the computer or laptop, after which in the "Explorer" we right-click on the device and select the BitLocker line. In the new window, check the box for using a password to unlock and enter the invented combination. Next, the application will create a special key in case the user forgets his password, which can be saved on a hard drive or printed on a printer. After that, select the part that needs to be encrypted (it is better to use the full encryption method), and activate the start of the process. When finished, a lock image will appear in the file manager on the device.
The program to password-protect a flash drive, Rohos Mini Drive
One of the most advanced utilities of this kind is the Rohos Mini Drive program. The principle of its operation is that it does not encrypt the entire device, but, as it were, creates a kind of secret section on it, in which the encrypted data will be located. Unfortunately, it also has some limitations related to the fact that a drive with a capacity of more than 2 GB cannot be encrypted, but you can create a partition of this size.

Everything is simple here. Install and run the program, after which, with the USB flash drive inserted into the port, select the creation of an encrypted USB drive, then enter the password and specify the size of the encrypted partition, after which we press the button to start the encryption process.
TrueCrypt, MyFolder and USB Safeguard Applications
There are many more programs for protecting USB drives programmatically. For example, the USB Safeguard application installs directly on the media, but the free version has a 2 GB capacity limit. Therefore, to fully encrypt devices with a large volume, you need to use a paid modification.

In addition, the utility is installed exclusively in the NTFS file system, so if there is FAT32 on the flash drive, it will have to be reformatted (the program itself will inform you of the need for such actions).
The other two applications also look quite interesting, but TrueCrypt has a rather complicated interface that an unprepared user may not understand the first time, but it is stable and reliable in terms of encryption. The second utility is very simple, but encrypts only individual objects and uses the Blowfish block cipher algorithm, which is questionable in terms of reliability, with a variable key length.
Using passwords for removable memory cards on mobile devices
Finally, a few words about how to password protect a flash drive on Android. There are several ways here. For example, you can use the above methods when connecting an SD card to a computer.

However, you can perform such actions through the menu themselves. mobile devices(In some Samsung models there is such a function, and you can find it through the location and security in the personal data storage section, where the access combination is set). In the case when, after encryption, the question arises of how to open a password-protected Micro-SD flash drive on another device, there will be nothing left but to enter the password, since the information on it simply will not be visible.
On the other hand, not all gadgets have such an opportunity, so it is better to use third-party software. Here the essence of the matter is that it will not work to open the device even if there is a valid password without a decoder installed.
Password recovery
Finally, let's consider another burning issue related to the recovery of passwords used to protect removable media. In the simplest case, to get free access to the device, you can format it, but in this case all data will be lost. Naturally, if you use programs like R.Saver, you can recover information, but the process will take a long time.
To protect yourself from such situations, even if you lose your password, you can use recovery keys in the same way as provided in the BitLocker program.
True, some workshops involved in the repair of mobile equipment offer such services, and as a tool they use special devices called unlockers (Unlocker). This is a device, not a program, and it costs about 10-20 US dollars. But, as well as software intervention, the use of unlockers is fraught with completely unpredictable consequences. By the way, using applications for selecting passwords and combinations is also not recommended.
The use of flash drives for storing information is gaining more and more popularity, because they have a number of undeniable advantages over outdated CDs and DVD discs. The flash drive does not take up much space, is easy to use and has a fairly large amount of memory. That is why the question: how to put a password on a USB flash drive is relevant today. After all, it can store personal data, important documents and, in general, any other information that you would not want to show to other people.
In this article, I will tell you how to put a password on a USB flash drive using the built-in BitLocker program, or using the free USB Safeguard program.
bitlocker
You can set a password on a USB flash drive using the built-in Windows Tools. For this, the BitLocker program is used. We go to the "My Computer" folder and right-click on the flash drive on which we will set the password. Now select the item in the context menu "Turn on BitLocker".
If you did not find this item in the context menu, it does not matter. We go "Start" - "Control Panel".

In the upper right corner, select "View" - "Category". Next follow the link "System and safety".

In the following list, select the item "BitLocker Drive Encryption".

We select the disk partition that corresponds to the flash drive, I have this (G :), and click on the button opposite it "Turn on BitLocker".

In the window that opens, check the box next to the item "Use password to unlock drive". Next, enter the invented password, the length of which must be at least 8 characters, otherwise the program will not let you go further, and click "Next".

In the next window, the program offers to save the key to restore the disk, this is in case you forget the password. Choose an item "Save the recovery key in a file" and select a location on the computer where it will be stored. It is better that it be a folder where they go least often. Click "Next".


During encryption, do not remove the flash drive. My 1 GB flash drive was half full and the encryption took 3 minutes. Therefore, if the volume of your flash drive is larger, be prepared that the process will take a little time.

Now, the flash drive is password protected. Each time you turn it on to your computer, a golden lock will be displayed next to the disk. We open the flash drive and see that the BitLocker program asks for a password. Enter it and click "Unblock". When the flash drive is unlocked, a silver lock will be displayed next to it in the "My Computer" folder.

If you want to delete or change the password on the flash drive, right-click on it and select from the context menu "Managing BitLocker". The following window appears, in which you can perform several necessary actions.

USB Safeguard
The USB Safeguard program allows you to set a password on a flash drive. Its clear functionality is suitable for both advanced and novice users. You can download USB Safeguard from the official website: http://www.usbsafeguard.com/download.html. You will be offered two versions to download. The first is free, suitable for those who have a flash drive up to 2 GB. The second - paid, allows you to set a password on a USB flash drive, the volume of which does not exceed 16 terabytes.
I will install the first - free - version. I click on the "Download now" button and save the installation file.

Now copy the downloaded installation file to the root of the flash drive and run it from the flash drive. The installation of the program is carried out as usual: we constantly press "Next", then "Finish". Considering that most flash drives are in FAT format, during the installation process the program will offer to format it in NTFS - we agree. Please note that when formatting, all files from the USB flash drive will be deleted, so it is better to copy everything to your computer in advance.


In the next window, you need to enter the password for the flash drive. We invent it, enter it, confirm it, in the last field you can enter a hint, you will see it if you forget the password. Click "OK".

Now remove the flash drive and insert it back into the computer. Open it and run the file "USBSafeguard".


That is, the program creates another protected virtual disk Z: on the flash drive. The volume of this disk is the same as the volume of the flash drive. When writing a file to the Z: drive, the space on the flash drive will also decrease.
Files to which you do not want to protect access, just copy directly to a USB flash drive: in my case, this is the G: drive. If you want the file to be protected, copy it to the Z: drive.

Thus, when you connect a flash drive to a computer, you will get access to open files on her. But in order to open password-protected files, you will need to run the USBSafeguard program and enter the password. Only after that you will have access to the protected disk Z:.
Now you can put the password on the flash drive. Just choose one of the described methods and I'm sure everything will work out and your personal files and documents will be protected.
Watch related videos:
Rate article:
A flash drive is an incredibly convenient way to store information. Currently, this is the easiest option to transfer gigabytes of information, sometimes very personal or even confidential.
The main advantages of flash drives are:
- vibration resistance;
- ease of use;
- compactness;
- energy independence.
Why protect a flash drive
Compactness is a definite plus! However, with a small flash drive, the chances of losing it increase. Can I put a password on a flash drive? Certainly! In order to protect your confidential information on a flash drive and prevent the person who found it from reading and using it for personal purposes, of course, you need to set a password on it.
Overview of protection programs
Bitlocker program
Starting with the Vista operating system, Microsoft has provided users with a means to protect their data. This security software is called Bitlocker. Deliveries of this program are carried out only on operating systems targeted at corporate users, such as Windows Vista / 7 editions of Enterprise, Ultimate and Windows 8 of all variations except RT.

Photo: Bitlocker encryption
Bitlocker is a decent, albeit imperfect, program for encrypting data on logical drives, which will help you make a password on a usb flash drive. Encryption of information is complete, that is, all data on the medium is encrypted. Bitlocker is much more flexible than the standard password setting software.
BitlockerToGo - available only to users of Windows 7 and older, designed specifically for removable media, can also be installed on Vista / Windows XP.
To set a password on a flash drive, it must be connected to the computer and in the context menu (right-click on the flash drive icon in the "My Computer" window) and select "Enable Bitlocker". In the window that appears, select protection using a smart card or password.

After you have set a password, the system will prompt you to save or print a special recovery key that acts as an answer to a security question. That is, when you decide to change, change the password, the program will ask for the same key.
To open the BitLocker settings menu again, you can open the "Settings for managing BitLocker" section from the flash drive's context menu at any time.
Rohos MiniDrive Software
This small and completely free program does not require administrator rights at all, but it does not set a password for the entire flash drive.
The Rohos Mini Drive program creates a password-protected sector with a maximum capacity of 2 GB. Like most analogues, it uses AES encryption with a 256-bit key for protection.

Photo: Rohos Mini Drive protection
Rohos Mini Drive also has the ability to share unencrypted data with the entire local system. That is, this data can be easily accessed from another computer in the system.
TrueCrypt program
TrueCrypt is a great free encryption and data storage software. With its help, you can create an encrypted container for an unlimited number of GB. After creating such a container, you can dump all the data you need into it, and encryption will happen automatically.

Photo: data encryption by TrueCrypt
When creating a volume (encrypted container), you can also select the file system, FAT is used by default in the program. In order to work with the container, you will need the TrueCrypt program itself. After opening it, specify the location of your secret archive, and then, entering the password, open the archive itself. Everything is quite simple.
You can copy this container with a password from one computer to another, open it from a flash card, send it by e-mail. And even if it ends up in the wrong hands, it is almost impossible to decrypt it without knowing the password.
How to put a password on a flash drive 8 GB, 16 GB, 32 GB
It doesn't really matter how big your drive is. In any case, you can use one of the following tips:
- if your drive is not more than 2 GB, then you can use the trial version of USBSafeguard, RohosMiniDrive, or use the same BitLocker, you can also archive files.
- if the drive has large volumes, for example 8, 16 or 32 GB, then we recommend either purchasing a USBSafeguard license, or using the same BitLocker if you have Windows, or using the free TrueCrypt data encryption program.
Working with a memory device
Especially for those who work with a device such as a flash drive for the first time. When working with flash drives, which at first glance are transparent, there are still some nuances.
When you connect your device to the connector, the autorun window pops up (applicable to Windows).

Choose what you need when connecting a flash drive to a computer:
- open folder to view files. This will launch File Explorer. It may not open due to viruses or malfunctions. In this case, information from a flash drive can be obtained using the Explorer program;
- use this disk for archiving. This means that you can use this media to back up and archive important files;
- speed up the system. This function is designed to solve the problem of low memory on the computer using a flash drive.
And don't forget about safe shutdown. On the notification panel there is a special icon called "Safely Remove Devices and Disks". By clicking on it, you can remove the disk you need without harming the system.
Video: how to remove write protection from a flash drive
If you need to remove the password
A small flash drive is easy to steal or borrow for a while, it does not have protection from prying hands and eyes at all, of course, if you don’t think everything through in advance and block the removable media from strangers.
You can set a password on a USB flash drive using specialized programs, for example, USB Safeguard.
Famous manufacturers of flash media release their devices with cryptographic applications already “embedded”. In any case, in order to remove the password from the flash drive, it is better to remember it, and then, by typing it in the appropriate field of the program used to protect data, remove it.
With USB Safeguard, password deletion is done via the DecryptAll button with the Anddelete checkbox enabled. Applications for the famous Transcend brand have a "Deletepassword" item.

Photo: flash drive password with USB Safeguard
Absolutely all such programs have a similar interface, which is easy to understand even for a child.
But let's answer a popular question:“I forgot my password, how can I remove it and set a new one?” If the password is lost, the flash drive cannot be read or formatted for further use. (Which is great, since the password would otherwise make no sense.)
Of course, you can use the services of people who really know how to handle such embarrassing password situations. Or you can hack for free using special programs, but this is done at your own peril and risk, the computer may pick up unwanted viruses.
Unfortunately or fortunately, for flash drives with built-in software protection, in 95% of cases it is impossible to access data.
Of course, the only working way to avoid getting into a similar situation in the future is to try to come up with a stronger password that you can never forget.
Requires a password to connect
This means that a password has been set on the flash drive. If you didn’t install it, then the chances of finding out what is stored on the flash drive are negligible. If you installed it, then remember or find an entry with a password to unlock it.

Photo: Setting and removing a password from a flash drive
Formatting
Why format a flash drive:

How to format a flash drive. Formatting types.
There are two types of formatting:
- quick formatting. The data you have deleted can be recovered. With a quick format, the system will not check the disk for errors and will not correct them, therefore the process will also occur faster than a full one;
- full formatting. The data cannot be recovered.

There will be a check for errors and, if you wish, you can correct them. If you have extra time on the order of 1-2 minutes, choose full formatting better, if not - fast.
The easiest option to format a USB flash drive is to right-click on the removable disk shortcut and select "Format ...".
After completing this action, you will see the "Format Removable Disk(G:)" window.

Password without programs
The simplest trick is, of course, setting passwords for the necessary files. To do this, you only need archivers such as AdobeAcrobat, WinRAR or 7Zip.

They are the most popular archivers with which files can be easily protected and saved. If you have the desire and the relevant knowledge, of course, they can be hacked, but for average users this is almost impossible.
If you want to remove the password from the flash drive, then open the usbsafeguard.exe file you downloaded earlier and enter the password in the window that opens. The locking procedure must be repeated every time you want to lock the drive, so try to remember what status the drive is in, unlocked or blocked.
Video: USB Safeguard 4.0 - Setting a Password
Of course, this feature of the USB Safeguard program has its pluses. Now you will be able to change the password every time you log in.
Also in the settings you can specify after what period of time the media will be blocked. That is, after the specified number of minutes of inactivity, the password will be reset on the flash drive.
Putting a password on a flash drive can sometimes be very useful. This will save you from unpleasant disappointments in the form of losing important documents. You can use both standard file archivers and protection programs, such as USB Safeguard.
Thanks to this article, you also learned formatting, the nuances of working with flash media, and you know what to do if you lose your password. Good luck with this simple task!
The question of how to put a password on a USB flash drive has become quite relevant due to the advent of portable portable sources of information.
USB drives have firmly entered modern life, replacing floppy disks and rewritable CDs and DVDs. They are distinguished by reliability, durability, the ability to store a sufficiently large amount of a wide variety of information, mobility, and small size. The latter factor can contribute to the loss of a USB drive with subsequent unauthorized use of information stored on it by third parties.
In this regard, there is a need to protect the flash drive with a password.
How to put a password on a USB flash drive in order to protect the files stored on it? There are many ways to protect information, here are some of them:
- Using third-party software to protect portable USB storage.
- Using built-in and improvised software for data protection.
- Use of specialized secure flash drives.
Consider the proposed options in more detail.
Today there is a considerable amount of paid and free data protection software. Let's focus on free software.
Rohos Mini Drive software to set a password on the flash drive. The developers managed to combine the small size of the program with a fairly extensive functionality. Free version allows you to install data protection on flash drives with a capacity of 2 GB, or on partitions up to 2 GB in size specially created by the program. Moreover, you can use the specified software without administrator rights. The program is installed directly on the flash drive. After creating a protected partition, you can view the encrypted data on any computer by running the Rohos Mini.exe program from the root directory of the USB drive.
In order to avoid questions about how to remove the password from a flash drive, we will immediately clarify that it is very important to keep the secret code, otherwise it will be almost impossible to restore encrypted data after it is lost. In versions > 1.10 of the Rohos Mini Drive program, it is possible to create a special file - a key that allows you to open protected data in case the pin code is lost.
Another program for protecting a flash drive is USB Safeguard. In terms of functionality and encryption algorithms, it is very similar to Rohos Mini Drive. One of the differences of this software is that the locking and unlocking procedure must be repeated every time you work with files, and you can use a new secret code each time.
Setting a USB password, in addition to the above methods, can also be implemented using Anvide Lock Folder. This small free program for setting a password on a USB flash drive does not require downloading and can be launched from anywhere. The interface is clear: it allows you to set code protection for any folder, not only on external USB drives, but also protect data on other storage media.
Using built-in and improvised software
How to put a password on a flash drive without programs? Password protection of a flash drive can be carried out without the use of third-party software. We highlight three main options:
- Protecting Microsoft Office documents.
- Using the capabilities of archivers.
- Usage standard means Windows.
Microsoft Office files may be protected by tools built into this software. A reliable way in this case is to set code protection on the file itself. To do this, select "Save As" from the "File" menu, and in the save dialog box, expand "Tools", select "General Options". In the dialog box that appears, you can set a pin code to protect against unauthorized viewing and editing.
Another way to password-protect a flash drive without special software is to use an archiver. Archivers, such as WinRAR, are installed on almost all computers. In the case of the WinRAR archiver, we create a self-extracting password-protected archive and transfer it to an external USB drive. Further, the archive can be transferred in this way from a protected drive to any computer and unpacked with a password. The method is old, but very reliable, proven. The main thing is not to lose the secret code word, since in this case there is no exact answer to the question of how to remove the password from the flash drive.
How to put a password on a USB flash drive without using third-party software for Windows 7, 8 users? In this case, you won't need additional programs- they already have the necessary tool integrated into Windows, namely, the built-in BitLocker data encryptor.
Using BitLocker, you can get a password-protected and secure USB drive. One of the features of this software is the ability to create a "spare" key in case the secret code is lost. Brief instructions for setting a password on a USB flash drive using BitLocker:
Connect the USB drive to the PC.
In the "My Computer" folder, hover over the USB flash drive, right-click on the context menu and select BitLocker there.
In the window that appears, select "Use a password to unlock the flash drive", enter the password.
Use of specialized secure flash drives
The most “radical” option on how to set a password on a USB flash drive is to purchase a specialized USB drive. At present, portable portable information storage devices with a built-in keyboard are commercially available, with the help of which the code protection is set. The device password-protected in this way is a very reliable storage, the data in which is protected by 256-bit AES encryption. It is almost impossible to extract them without knowing the password. The price of such a USB drive is higher compared to the cost of conventional flash drives.
It should be understood that all methods for protecting portable USB drives and data on them were clearly not developed so that in the future this protected data could be easily read without authorization by any third party. Therefore, so that there are no questions about how to unlock a USB flash drive, if you forgot your password, take responsibility for creating and saving secret code, since restoring access to information is a difficult and not always feasible task.
If the information is not only confidential, but also very important, it is better to use several secure flash drives with copies of the necessary files. First of all, rely on yourself, since the proposed programs for recovering encrypted files and restoring access are not effective in 99% of cases, it is better not to rely on them.
Thus, how to password-protect a USB flash drive and which method to choose for password protection (use built-in / third-party software, purchase a specialized secure USB drive (flash drive with code)), everyone should decide for himself, depending on the capabilities and skills.





