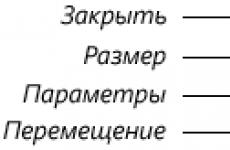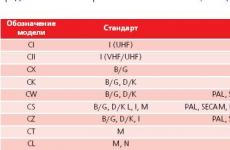Visa CPU-användning på skrivbordet. Kommentarer (7) på "Desktop Gadgets"
Systemresursövervakare
Resursmätningsprogram, eller som de också kallas en resursmonitor, visar specifika informationsindikatorer för systemets tillstånd. Och om det är lite enklare, så är detta i princip data om processorbelastning, mängd upptaget RAM och använt diskutrymme. Sådana verktyg låter dig ta reda på orsakerna till förlusten av systemprestanda och ta reda på den aktuella belastningen på din dator . De är ganska populära bland användare som ofta arbetar med teknik.
Vissa av dessa program är mer inriktade på mångfald av information, dvs. möjliggöra en mycket tydligare förståelse av systemets tillstånd. Och troligtvis är de mer lämpade för administratörer vars uppgifter är mer komplicerade än att bara räkna ut hur mycket minne dina program äter upp. Andra program är mer fokuserade på gränssnittets attraktivitet och möjligheten att integreras i standardsystemgränssnittet, till exempel i form av widgets. Som du säkert gissat är dessa program mer lämpade för vanliga användare, som under inga omständigheter behöver information om antalet trådar och processer, förutom för att vidga sina vyer.
I denna recension hittar du både funktionella och stiliserade program.
Översikt över gratis systemresursövervakare
Regnmätarprogram full kontroll över systemresurser
Snabbguide (Ladda ner länkar för gratis systemresursövervakare)
regnmätare
| Stilisering. Ett stort antal moduler och skal att visa. Otroligt flexibla displayinställningar. | ||
| Konfiguration via INI-filer (för vanliga användare kommer det att vara mycket svårt). Vissa moduler kanske inte fungerar korrekt. |
Spotlight på Windows
| Professionell. Attraktiv. Multifunktionell. Fjärrövervakning. | ||
| Endast helskärmsläge. Teckensnitt kan inte ändras. Fasta maxvärden. Registrering krävs. Licensen måste förnyas varje år. |
Sysmetrix
| Stilisering. En mängd olika indikatorer. Enkel installation. | ||
| Endast en mall för alla indikatorer, kan inte delas upp i separata widgets. Visar endast den totala processorbelastningen. |
TinyResMeter
| Snabb. Effektiv. Mycket liten storlek. | ||
| Svag inställning. Gammalt GUI. |
statistikfält
| Tar lite plats på skärmen. Ställa in indikatorer. Ett antal ytterligare kontroller (Winamp och andra). | ||
| Du kan inte ändra typsnittet, vilket gör programmet obekvämt för högupplösta skärmar. |
28.12.2009 03:49
Gadgets (widgets) är små program som visar en mängd information på skrivbordet i Windows 7.
Hur gadgets fungerar i Windows 7
En gadget, som en webbsida, består av grafik och filer skrivna i HTML, JavaScript och CSS. Därför, för att visa prylar, är det nödvändigt att minst en webbläsare är installerad på systemet. Förinstallerade (standard) Windows 7-prylar kräver Internet Explorer för att fungera. Vissa prylar (som vädret) kräver en internetanslutning, medan andra kan fungera offline (som klockan).
Installationsfilen för miniapplikationen är ett vanligt zip-arkiv med tillägget .grej. För att en gadget ska visas på skrivbordet måste den vara installerad och igång.
För att installera gadgeten, dubbelklicka på gadgetens installationspaket. Widgeten kommer sedan att läggas till i Gadgets Gallery, varifrån du kan lägga till den på skrivbordet.
Desktop Gadgets Gallery är en panel som visar alla installerade gadgets. Funktionen för denna panel tillhandahålls av applikationen sidebar.exe finns i mappen %ProgramFiles%\Windows Sidebar.
För att öppna Desktop Gadgets Gallery, högerklicka på skrivbordet och välj från snabbmenyn som visas Prylar.
Lägga till prylar till skrivbordet
2. Dubbelklicka på en av de föreslagna gadgetarna.
Gadgetmeny
När du håller musen över en gadget visas en liten meny till höger om den.

Beroende på funktionerna i gadgeten kan den här menyn innehålla knappar stänga(tar bort gadgeten från Windows-skrivbordet), Parametrar(visar ytterligare inställningar på skärmen), Storleken, rör på sig.
Ta bort en gadget
1. För att ta bort en gadget från samlingen, högerklicka på skrivbordet och välj Prylar.
2. Högerklicka på widgeten du vill avinstallera och välj Radera.

Efter det kommer gadgeten inte att vara tillgänglig i Gadgetgalleriet.
Återställer raderade prylar
Så här återställer du alla vanliga Windows 7-prylar:
1. Öppna kontrollpanelen, ställ in vyn till "Kategori".
2. Klicka .

3. Avsnitt Desktopprylar klick Återställa skrivbordsprylar installerade av Windows.
För att återställa en borttagen gadget från tredje part, installera den helt enkelt igen.
Slå på eller av funktionen Gadgets
Gadgets är aktiverade som standard i Windows 7. Du kan inaktivera installation, visning och tillägg av widgets på skrivbordet med Windows-komponenter på Kontrollpanelen och med hjälp av den lokala grupprincipredigeraren (endast Windows 7 Professional, Windows 7 Ultimate och Windows 7 Enterprise).
Aktivera eller inaktivera prylar med kontrollpanelen
1. Öppna Kontrollpanelen (vy med stora ikoner) > Program och funktioner.
2. Välj från den vänstra menyn Slå av eller på funktioner i Windows.
3. Avmarkera för att stänga av funktionen Gadgets Windows gadget-plattform. Markera den här rutan för att aktivera Gadgets.

4. Starta om datorn.
Aktivera eller inaktivera gadgetar med hjälp av den lokala grupprincipredigeraren
1. Öppna Start-menyn, skriv i sökfältet och tryck på Retur.

2. Vidta önskad åtgärd:
- För att inaktivera funktionen Gadgets för ditt konto, öppna den vänstra menyn i den lokala grupprincipredigeraren Lokal datorpolicy > Användarkonfiguration > Administrativa mallar > Windows-komponenter > Desktop Gadgets .
- För att inaktivera funktionen Gadgets för alla användare av en dator, från den vänstra menyn i den lokala grupprincipredigeraren, öppna Lokal datorpolicy > Datorkonfiguration > Administrativa mallar > Windows-komponenter > Desktop Gadgets, på höger sida av fönstret Local Group Policy Editor, dubbelklicka på Inaktivera stationära prylar.
3. Välj Sätta på och tryck OK.
Om den här inställningen är aktiverad kommer skrivbordsgadgetar att inaktiveras. Om den här inställningen är inaktiverad eller inte inställd, kommer skrivbordswidgetar att aktiveras.
4. Starta om datorn.
Skapa dina egna Windows-prylar
Om du är bekant med programmeringsspråk som HTML och JavaScript, såväl som CSS Cascading Style Sheets, kan du kolla in Donavan Wests handledning för Windows Gadgets. Guiden har översatts till ryska. Även om den här guiden fokuserar på att skapa gadgets för Windows Vista, täcker den de allmänna principerna för att skapa gadgets som är nödvändiga för att förstå denna process.
1. Gadgets i Windows 7 kan fritt flyttas med vänster musknapp på skrivbordet. För att flytta gadgetar närmare varandra, tryck och håll ned Skift-tangenten medan du flyttar gadgeten.
2. För att få gadgeten att alltid visas ovanpå alla öppna fönster, högerklicka på den och välj i snabbmenyn som visas Ovanpå andra fönster.
3. För att dölja alla aktiva widgetar, högerklicka på skrivbordet i Windows 7, välj Se och avmarkera Visa stationära prylar. Markera den här kryssrutan för att visa prylarna igen.
4. För att ta fram alla aktiva prylar, tryck på kortkommandot Windows + G.
5. För att justera genomskinligheten för en gadget, högerklicka på den och ställ in opacitetsnivån.
Windows 7 förinstallerade prylar
Windows 7 kommer med nio förinstallerade gadgets (widgets):
Windows Media Center

Denna gadget är en praktisk, anpassningsbar Windows Media Center-startare.
Valuta

När den är ansluten till Internet visar Valuta-gadgeten värdet på valutorna som valts av användaren, som fastställts av MSN Money-leverantörer. Totalt kan gadgeten visa från 2 till 4 valutor. Den här gadgeten kräver en internetanslutning för att fungera.
Till lägga till valuta klickar du på + i det nedre högra hörnet av gadgeten. Till ta bort valuta, flytta muspekaren över den och klicka på det röda krysset i det övre högra hörnet.
Till ändra valuta, klicka på dess namn och välj önskad valuta från listan som visas.
Pussel

Jigsaw Gadget är ett pusselspel. Internetanslutning krävs inte för att gadgeten ska fungera.
För att se bilden du vill samla, klicka på "?" överst i widgeten.
För att automatiskt samla in eller blanda mosaiken, klicka på pilikonen i det övre högra hörnet av gadgeten.
Timern kan pausas genom att klicka på klockan i det övre vänstra hörnet av gadgeten.
För att ändra bilden, högerklicka på widgeten och välj Parametrar.
Mata nyhetsrubriker

Denna gadget låter dig se nyhetsrubriker av webbflöden (RSS-flöden) utan att starta en webbläsare (dock krävs en internetanslutning). Gadgeten visar bara nyheter från webbplatser vars RSS-flöden har lagts till i webbläsaren Internet Explorer. För att visa eller ändra listan över RSS-flöden, öppna Internet Explorer > Favoriter > Fliken Kanaler.

Alla RSS-flöden du lägger till i Internet Explorer blir tillgängliga för visning i gadgeten Feed News Headlines. Du kan till exempel lägga till vårt flöde för att alltid veta när det finns en ny artikel på vår sida. För att göra detta, följ dessa steg:
1. Starta webbläsaren Internet Explorer.
2. Ange adressen till vårt RSS-flöde i adressfältet: http://www.site/feed/ och tryck på Enter.
CPU-indikator

CPU Gauge-gadgeten visar RAM (höger) och CPU (vänster) användning i realtid. Det finns inga ytterligare inställningar. Internetanslutning krävs inte för att widgeten ska fungera.
Kalendern
 Parametrar och välj önskad mapp med knappen "...".
Parametrar och välj önskad mapp med knappen "...".
Här kan du också justera hastigheten för att byta bild och välja en av övergångseffekterna från en bild till en annan.
Som standard roterar bilderna i den ordning de sorteras i mappen. Du kan ändra bildsekvensen i gadgeten till slumpmässig genom att markera kryssrutan "Bilder i slumpmässig ordning".

Clock-gadgeten kan visa tiden i vilken tidszon som helst som är känd för Windows-operativsystemet. Om du vill att klockgadgeten ska visa en annan tid än standarden i OS-inställningarna högerklickar du på widgeten och väljer Parametrar. På sidan för gadgetinställningar väljer du önskad tidszon och klickar OK.
För att visa tiden på skrivbordet i flera tidszoner (som i uppdragskontrollcentret), starta Clock-gadgeten så många gånger som behövs och ställ in önskad tidszon i varje gång.
Även på inställningssidan kan du välja utseendet på Clock-gadgeten och till och med ge klockan ett namn som kommer att visas på urtavlan.
Ladda ner prylar för Windows 7
Det finns många webbplatser på Internet som erbjuder gadgetnedladdningar. Eftersom Windows 7 är ett nytt operativsystem är många av de prylar som är tillgängliga för nedladdning i skrivande stund skrivna för Windows Vista. De flesta av dem fungerar ganska bra under Windows 7, men deras funktionalitet kan ändras. Samtidigt kanske gadgets skrivna för Windows 7 inte är kompatibla med Vista.
När du laddar ner prylar från tredje part bör du vara uppmärksam på bitdjupet och tillgängligheten. Gadgetar som skapats för Windows 7 32-bitar kanske inte fungerar på Windows 7 64-bitar. Gadgetar som inte är digitalt signerade kanske inte installeras eller fungerar korrekt på Windows 7. Dessutom distribuerar skrupelfria utgivare virus och annan skadlig kod under sken av prylar. Därför rekommenderar vi starkt att du laddar ner prylar endast från betrodda webbplatser.
Windows 7 komponenter
Många användare har upplevt fördelarna med prylar i operativsystemen Windows Vista och Windows 7. I den här artikeln kommer vi att titta på prylar som tar temperaturavläsningar från processor- och grafikkortssensorer på skrivbordet. Vi kommer också att berätta hur du använder dessa prylar i operativsystemen Windows 8, 8.1 och Windows 10.
Installera CPU- och GPU-temperaturprylar
För att mäta temperaturen på processorn och grafikkortet på Skrivbordet behöver vi prylar och. Båda prylarna distribueras via http://addgadgets.com, där de kan laddas ner gratis. För att installera dessa applikationer på Windows 7 behöver du bara köra de nedladdade filerna. I vårt fall är dessa filerna "All_CPU_Meter_V4.7.3" och "GPU_Meter_V2.4". CPU-temperaturgadgeten ser ut så här.
Och widgeten för grafikkortet ser ut så här.

Bilderna visar att dessa applikationer inte har temperaturavläsningar. För att de ska ha temperaturegenskaper behöver du ett verktyg PC-mätare. Arkivet med det här verktyget kan laddas ner från samma sida som gadgets. Efter uppackning av arkivet kan verktyget startas omedelbart, eftersom det inte kräver installation. Verktyget startas med den körbara filen PCMeterV0.4.exe.

När det har lanserats kommer verktyget att bäddas in i meddelandefältet.

Programmet startas genom att klicka på genvägen i kontrollområdet. Programinställningarna finns i menyn " alternativ". I dessa alternativ kan användaren konfigurera fönsterminimering PC-mätare, laddas vid systemstart och stöd för widgetarna i fråga.

För att visa temperaturen i är det nödvändigt att gå till dess alternativ på fliken " alternativ».

På den här fliken i raden " Visa CPU-temperaturer» det är nödvändigt att ställa in parametern « PÅ (PC-mätare)". För att spara parametrarna, tryck på OK-knappen. Efter denna inställning kan du i widgeten för processorn se temperaturen på AMD A6-5400K-processorn, vilket är 17 grader för varje kärna.

Dessutom tillhandahålls PC-användaren i alternativen för denna applikation val av temperaturenhet och anpassningsalternativ ljudvarning för hög CPU-temperatur. För widgeten, gå även till fliken " alternativ».

I kö " Välj metod» välj parametern « PC-mätare*". För att spara inställningarna måste du klicka på OK-knappen, som för föregående widget. Efter att ha ställt in dessa inställningar kommer vi att se temperaturen på AMD Radeon HD 7540D-videokortet i gadgeten, vilket är 14 grader.

Precis som i föregående gadget, i den här på fliken " alternativ» du kan ställa in en ljudindikator som varnar dig när temperaturen på GPU:n är hög. På fliken " Färg”, som finns i båda applikationerna, kan du anpassa färgerna på de visade linjerna i deras fönster.
Exemplet visar att med hjälp av dessa prylar kommer användaren alltid att känna till de termiska egenskaperna hos processorn och grafikkortet, och kommer också att kunna ta reda på när de överhettas.
Kör alla CPU-mätare och GPU-mätare i Windows 8 och 10
För att köra prylarna som diskuterats ovan behöver vi ett verktyg 8GadgetPack. Detta verktyg är en samling av olika widgets. Ett trevligt tillägg för användaren är att han inte behöver ladda ner widgetarna som diskuterats ovan, eftersom de redan ingår i 8GadgetPack.
Du kan ladda ner verktyget från dess officiella webbplats http://8gadgetpack.net. Efter installationen, till exempel i Windows 10, i snabbmenyn kan du se objektet " Prylar».

Utformningen av fönstret med en uppsättning widgets liknar fönstret från Windows 7 så mycket som möjligt.

Att ställa in och installera nya widgets är samma som i de sju, så alla PC-användare kommer att ta reda på det.
Om din dator kör Windows XP kommer du inte att kunna använda programmet 8GadgetPack, eftersom det inte stöds i den här versionen av operativsystemet. För att använda widgets för XP på skrivbordet rekommenderar vi att du använder ett gratisverktyg xwidget. Till exempel i xwidget du kan hitta populära skrivbordsövervakningsprogram som MSI:s Afterburner.
Detta program stöder många widgets där du kan övervaka temperaturen i XP. Också xwidget kan användas utan problem både i sjuan och i tian.
Summering
I den här artikeln har vi bekantat oss med widgets för att övervaka temperaturindikatorerna för centralprocessorn och grafikkortet på skrivbordet. Från de övervägda exemplen kan det ses att alla PC-användare kan starta och konfigurera widgets. Du kan studera ytterligare material för att lära dig hur du installerar andra genom att klicka på länken.
Vi hoppas att detta material kommer att vara användbart för dig och gör att du enkelt kan övervaka systemet med hjälp av de diskuterade widgetarna.
Relaterade videoklipp
Introduktion
Lastindikatorerna, som kommer att diskuteras, är inte bara en förbättring av utseendet, utan har också en rent praktisk fördel.
Den här artikeln består av två oberoende delar: CPU- och hårddiskladdningsindikator.
Hårddiskladdningsindikator
Innan jag började skapa indikatorn bestämde jag mig för att leta efter det mest optimala schemat. När jag bläddrade igenom ett antal webbplatser hittade jag ett relativt litet utbud av system. Ett av de viktigaste kriterierna är att få en högkvalitativ mod för relativt lite pengar. De flesta kretsar använder LM3914-chips, som inte är så billiga. Därför började jag leta efter ett nivåindikatorchip med en utgång för 5-8 lysdioder. Valet föll på AN6884 på grund av dess låga pris och breda tillgänglighet. Denna mikrokrets har fem lysdioder vid utgången och går igenom varje ström 7mA.
För att läsa signalen används två ledningar som kommer från moderkortet, till vilka hårddiskens indikeringslysdiod på frontpanelen är ansluten. Istället för en lysdiod är en optokopplaringång ansluten till dem (se diagram). Även om du byter polaritet kommer ingenting att brinna. Optokopplaren i diagrammet är nödvändig för den elektriska frånkopplingen av moderkortets kretsar och indikatorn (detta är främst nödvändigt för att skydda moderkortet).
Vid noll belastning - fototransistorn inuti optokopplaren är låst - medan C6 urladdas genom R11. Med en ökning av laddningen av hårddisken är fototransistorn öppen och C6 börjar laddas genom den. Spänningen vid C6 varierar i proportion till belastningsnivån. Beroende på kapaciteten hos C6 ändras förändringshastigheten i lastnivån.
Spänningen från C6 tas bort genom delaren R12, R14. Trimmermotstånd R14 används för att ändra indikatorns känslighet.
Lysdioder kan installeras valfritt och efter eget gottfinnande. Hemma ställer jag in för de tre mindre nivåerna - grönt och för de två stora - rött.
Hårddiskindikatorkrets
Inställning av indikatorn reduceras till att ställa in dess känslighet med R14.
CPU-belastningsindikator
När hårddiskindikatorn redan var gjord började jag tänka på en indikator på något annat. Valet föll på processorbelastningsindikatorn.
Under sökningen hittades två alternativ - genom LPT och genom COM.
Jag valde COM-porten bara för att den inte användes, till skillnad från LPT. Under sökningen hittade jag en artikel av Clear66, där han pratade om att ansluta en bilvarvräknare till en COM-port. Jag gillade den här idén mest av allt eftersom du inte behöver göra speciella kretsar för att konvertera digitala värden till en analog signal. För kontroll används PCTach-programmet (nedladdningslänk finns i slutet av artikeln).
Men eftersom det i det ögonblicket inte åtminstone fanns någon sorts varvräknare till hands, var jag tvungen att göra en hemmagjord version av fabriken. Efter montering och konfiguration började processorbelastningsindikatorn att visa mer eller mindre exakt.
Men jag gillade inte den ökade hastigheten för att visa belastningsnivån, vilket uttrycktes av överdrivet ryck på indikatorpilen under ojämn processorbelastning. Men detta korrigerades genom att lägga till en extra kondensator parallellt med mikroamperemetern.
Typen av urtavla passade mig inte mycket, och jag bestämde mig för att leta efter ett alternativ till den. Till slut blev indikatorn LED, och inte en skala av lysdioder, utan två lysdioder med olika glödfärger riktade mot varandra. Belastningsnivån visas genom att ljusstyrkan på lysdioderna ändras mjukt.
För tillverkningen av indikatorn använde jag 4-5 mm plexiglas och två lysdioder: rött och blått sken. En remsa på 150 mm gånger 15 mm skärs ut av plexiglas. Efter det skärs platser för lysdioder ut längs kanterna på remsan. Ändarna och ena sidan av remsan måste slipas med nollsandpapper till ett jämnt matt tillstånd. Detta är nödvändigt för jämn spridning av ljus. En remsa av folie limmas på baksidan (som inte bearbetas med sandpapper) och på sidorna av remsan för att reflektera lysdiodernas strålar. När remsan är klar limmas lysdioderna.
Arrangemang av lysdioder i en plexiglaslist
När lysdioderna redan är limmade limmas tejp eller självhäftande film på remsans ändar. Detta är nödvändigt så att lysdioderna endast lyser i den önskade delen av remsan.
Blått på toppen symboliserar kyla, d.v.s. låg CPU-användning. Rött i botten symboliserar uppvärmning, d.v.s. stor belastning. Processorbelastningen är proportionell mot övergången av färger mellan sig. Ledningarna som går till brädet och 68-100 Ohm motståndet fixeras från ena kanten av remsan med varmt lim.
För att smidigt ändra ljusstyrkan på lysdioderna används en PWM-signalgenereringskrets. Med denna kontrollmetod varierar ljusstyrkan på lysdioderna från förhållandet mellan glödtiden och tiden när den är släckt. Denna metod är bättre än spänningskontroll genom att ljusstyrkan på lysdioderna ändras i proportion till spänningen.
Schemat består av följande block:
spänningsdrivrutin på DA1.1
sågtandssignalgenerator på DA2
spänningsjämförelseenhet på DA1.2 DA1.3
Motståndsdelaren R4,R3 ställer in spänningen till 1,2 volt, vilket är ungefär lika med minsta sågtandspulsspänning DA2. Pulser tas från den tredje utgången på datorns COM-port. När ingångsnivån är hög laddas kondensatorn Cl genom motståndet R1 och dioden D1. När ingångsnivån är låg laddas kondensatorn C1 ur genom R2. På C1 bildas en spänning proportionell mot processorbelastningsnivån. Eftersom amplituden för denna spänning är mindre än amplituden för sågtandspulserna DA2 finns det en förstärkare på DA1.1 i kretsen. Den maximala nivån för indikatorn justeras genom att ändra förstärkningen med R6. R7, C3-kedjan jämnar slutligen ut spänningsrippeln från förstärkarutgången. PWM bildas genom att jämföra den uppmätta spänningen och sågtandspulserna.
DA1.2 genererar en direkt och DA1.3 en inverterad PWM-signal. Dessa två signaler matas sedan till lysdioderna, som tidigare förstärkts av omkopplare på transistorerna T3, T4.
Processorindikatorkrets

Avrättning
Eftersom båda indikatorerna finns på frontpanelen gjorde jag en gemensam bräda för dem. Från ena kanten av brädan finns två spår i form av remsor. Två M3 muttrar är lödda på dessa remsor. Framtill borras två 3mm hål i höljets ram så att de motsvarar avståndet mellan muttrarnas mitt på brädan. Vidare skruvas två M3-skruvar in i dessa muttrar på brädan, som går genom hålen i ramen.



CPU-belastningsindikator med olika belastningsnivåer: