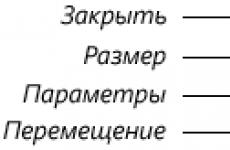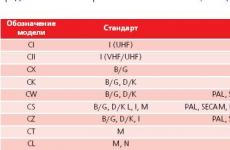cpu-prylar för Windows 7. Kommentarer (7) till "skrivbordsprylar"
28.12.2009 03:49
Gadgets (widgets) är små program som visar en mängd information på skrivbordet i Windows 7.
Hur gadgets fungerar i Windows 7
En gadget, som en webbsida, består av grafik och filer skrivna i HTML, JavaScript och CSS. Därför, för att visa prylar, är det nödvändigt att minst en webbläsare är installerad på systemet. Förinstallerade (standard) Windows 7-prylar kräver Internet Explorer för att fungera. Vissa prylar (som vädret) kräver en internetanslutning, medan andra kan fungera offline (som klockan).
Installationsfilen för miniapplikationen är ett vanligt zip-arkiv med tillägget .grej. För att en gadget ska visas på skrivbordet måste den vara installerad och igång.
För att installera gadgeten, dubbelklicka på gadgetens installationspaket. Widgeten kommer sedan att läggas till i Gadgets Gallery, varifrån du kan lägga till den på skrivbordet.
Desktop Gadgets Gallery är en panel som visar alla installerade gadgets. Funktionen för denna panel tillhandahålls av applikationen sidebar.exe finns i mappen %ProgramFiles%\Windows Sidebar.
För att öppna Desktop Gadgets Gallery, högerklicka på skrivbordet och välj från snabbmenyn som visas Prylar.
Lägga till prylar till skrivbordet
2. Dubbelklicka på en av de föreslagna gadgetarna.
Gadgetmeny
När du håller musen över en gadget visas en liten meny till höger om den.

Beroende på funktionerna i gadgeten kan den här menyn innehålla knappar stänga(tar bort gadgeten från Windows-skrivbordet), Parametrar(visar ytterligare inställningar på skärmen), Storleken, rör på sig.
Ta bort en gadget
1. För att ta bort en gadget från samlingen, högerklicka på skrivbordet och välj Prylar.
2. Högerklicka på widgeten du vill avinstallera och välj Radera.

Efter det kommer widgeten inte att vara tillgänglig i Gadget Collection.
Återställer raderade prylar
Så här återställer du alla vanliga Windows 7-prylar:
1. Öppna kontrollpanelen, ställ in vyn till "Kategori".
2. Klicka .

3. Avsnitt Desktopprylar klick Återställa skrivbordsprylar installerade av Windows.
För att återställa en borttagen gadget från tredje part, installera den helt enkelt igen.
Slå på eller av funktionen Gadgets
Gadgets är aktiverade som standard i Windows 7. Du kan inaktivera installation, visning och tillägg av widgets på skrivbordet med Windows-komponenter på Kontrollpanelen och med hjälp av den lokala grupprincipredigeraren (endast Windows 7 Professional, Windows 7 Ultimate och Windows 7 Enterprise).
Aktivera eller inaktivera prylar med kontrollpanelen
1. Öppna Kontrollpanelen (vy med stora ikoner) > Program och funktioner.
2. Välj från den vänstra menyn Slå av eller på funktioner i Windows.
3. Avmarkera för att stänga av funktionen Gadgets Windows gadget-plattform. Markera den här rutan för att aktivera Gadgets.

4. Starta om datorn.
Aktivera eller inaktivera gadgetar med hjälp av den lokala grupprincipredigeraren
1. Öppna Start-menyn, skriv i sökfältet och tryck på Retur.

2. Vidta önskad åtgärd:
- För att inaktivera Gadgets-funktionen för ditt konto, öppna den vänstra menyn i Local Group Policy Editor Lokal datorpolicy > Användarkonfiguration > Administrativa mallar > Windows-komponenter > Desktop Gadgets .
- För att inaktivera funktionen "prylar" för alla användare av datorn, öppna den vänstra menyn i den lokala grupprincipredigeraren Lokal datorpolicy > Datorkonfiguration > Administrativa mallar > Windows-komponenter > Desktop Gadgets, på höger sida av fönstret Local Group Policy Editor, dubbelklicka på Inaktivera skrivbordsprylar.
3. Välj Sätta på och tryck OK.
Om den här inställningen är aktiverad kommer skrivbordsgadgetar att inaktiveras. Om den här inställningen är inaktiverad eller inte inställd, kommer skrivbordswidgetar att aktiveras.
4. Starta om datorn.
Skapa dina egna Windows-prylar
Om du är bekant med programmeringsspråk som HTML och JavaScript, såväl som CSS Cascading Style Sheets, kan du kolla in Donavan Wests handledning för Windows Gadgets. Guiden har översatts till ryska. Även om den här guiden fokuserar på att skapa gadgets för Windows Vista, täcker den de allmänna principerna för att skapa gadgets som är nödvändiga för att förstå denna process.
1. Gadgets i Windows 7 kan fritt flyttas med vänster musknapp på skrivbordet. För att flytta gadgetar närmare varandra, tryck och håll ned Skift-tangenten medan du flyttar gadgeten.
2. För att få gadgeten att alltid visas ovanpå alla öppna fönster, högerklicka på den och välj i snabbmenyn som visas Ovanpå andra fönster.
3. För att dölja alla aktiva widgetar, högerklicka på skrivbordet i Windows 7, välj Se och avmarkera Visa stationära prylar. Markera den här kryssrutan för att visa prylarna igen.
4. För att ta fram alla aktiva prylar, tryck på kortkommandot Windows + G.
5. För att justera genomskinligheten för en gadget, högerklicka på den och ställ in opacitetsnivån.
Windows 7 förinstallerade prylar
Windows 7 kommer med nio förinstallerade gadgets (widgets):
Windows Media Center

Denna gadget är en praktisk, anpassningsbar Windows Media Center-startare.
Valuta

När den är ansluten till Internet visar Valuta-gadgeten värdet på valutorna som valts av användaren, som fastställts av MSN Money-leverantörer. Totalt kan gadgeten visa från 2 till 4 valutor. Den här gadgeten kräver en internetanslutning för att fungera.
Till lägga till valuta klickar du på + i det nedre högra hörnet av gadgeten. Till ta bort valuta, flytta muspekaren över den och klicka på det röda krysset i det övre högra hörnet.
Till ändra valuta, klicka på dess namn och välj önskad valuta från listan som visas.
Pussel

Jigsaw Gadget är ett pusselspel. Internetanslutning krävs inte för att gadgeten ska fungera.
För att se bilden du vill samla, klicka på "?" överst i widgeten.
För att automatiskt samla in eller blanda mosaiken, klicka på pilikonen i det övre högra hörnet av gadgeten.
Timern kan pausas genom att klicka på klockan i det övre vänstra hörnet av gadgeten.
För att ändra bilden, högerklicka på widgeten och välj Parametrar.
Flöde nyhetsrubriker

Denna gadget låter dig se nyhetsflödesrubriker (RSS-flöden) utan att starta en webbläsare (en internetanslutning krävs dock). Gadgeten visar bara nyheter från webbplatser vars RSS-flöden har lagts till i webbläsaren Internet Explorer. För att visa eller ändra listan över RSS-flöden, öppna Internet Explorer > Favoriter > Fliken Kanaler.

Alla RSS-flöden som du lägger till i Internet Explorer blir tillgängliga för visning i gadgeten Feed News Headlines. Du kan till exempel lägga till vårt flöde för att alltid veta när det finns en ny artikel på vår sida. För att göra detta, följ dessa steg:
1. Starta webbläsaren Internet Explorer.
2. Ange adressen till vårt RSS-flöde i adressfältet: http://www.site/feed/ och tryck på Enter.
CPU-indikator

CPU Gauge-gadgeten visar RAM (höger) och CPU (vänster) användning i realtid. Det finns inga ytterligare inställningar. Internetanslutning krävs inte för att widgeten ska fungera.
Kalendern
 Parametrar och välj önskad mapp med knappen "...".
Parametrar och välj önskad mapp med knappen "...".
Här kan du också justera hastigheten för att byta bild och välja en av övergångseffekterna från en bild till en annan.
Som standard roterar bilderna i den ordning de sorteras i mappen. Du kan ändra bildsekvensen i gadgeten till slumpmässig genom att markera kryssrutan "Bilder i slumpmässig ordning".

Clock-gadgeten kan visa tiden i vilken tidszon som helst som är känd för Windows-operativsystemet. Om du vill att klockgadgeten ska visa en annan tid än standarden i OS-inställningarna högerklickar du på widgeten och väljer Parametrar. På sidan för gadgetinställningar väljer du önskad tidszon och klickar OK.
För att visa tiden på skrivbordet i flera tidszoner (som i uppdragskontrollcentret), starta Clock-gadgeten så många gånger som behövs och ställ in önskad tidszon i varje gång.
Även på inställningssidan kan du välja utseendet på Clock-gadgeten och till och med ge klockan ett namn som kommer att visas på urtavlan.
Ladda ner prylar för Windows 7
Det finns många webbplatser på Internet som erbjuder gadgetnedladdningar. Eftersom Windows 7 är ett nytt operativsystem är många av de prylar som är tillgängliga för nedladdning i skrivande stund skrivna för Windows Vista. De flesta av dem fungerar ganska bra under Windows 7, men deras funktionalitet kan ändras. Samtidigt kanske gadgets skrivna för Windows 7 inte är kompatibla med Vista.
När du laddar ner prylar från tredje part bör du vara uppmärksam på bitdjupet och tillgängligheten. Gadgetar som skapats för Windows 7 32-bitar kanske inte fungerar på Windows 7 64-bitar. Gadgetar som inte är digitalt signerade kanske inte installeras eller fungerar korrekt på Windows 7. Dessutom distribuerar skrupelfria utgivare virus och annan skadlig kod under sken av prylar. Därför rekommenderar vi starkt att du laddar ner prylar endast från betrodda webbplatser.
Windows 7 komponenter
En sida som ger +5 tur för en investerare
Det bästa sättet att inte upprepa misstaget är att utveckla en regel som gör att du kan komma ihåg själva misstaget som du trampade på.
Hur jag gick i plus, men gick i minus
Utan någon förklaring är styckerubriken ett exempel på stycken som utesluter varandra. Så jag ska förtydliga: ett av projekten där jag investerade betalade alla räntor och hela bidraget. Men på grund av kryptovalutakurserna förlorade jag mer än jag vann.
Vi pratar om Der Global – i skrivande stund ett ganska betalande och fungerande projekt som ännu inte har hamnat i en bluff. I mitten av december valde jag ut den bland de mest lovande och bestämde mig för att investera gratis eter där, som jag hade hängande tomgång på min plånbok. Detta projekt omvandlar alla investeringar till USD - jag ägnade inte vederbörlig uppmärksamhet åt denna faktor då. Som det visade sig, förgäves.
Jag investerade 500 $ i eter, insättning i 20 dagar, med ackumulering på 2,1 % per dag. Räntebetalningar dagligen, betalning av insättningens kropp vid slutet av insättningsperioden. Allt gick smidigt, och jag fick mina $709,5 på slutet - projektet betalade allt till en krona, även i ETH.
Bara under dessa 20 dagar har ETH-kursen nästan fördubblats, så min initiala investering i kryptan, om jag bara låter den ligga, skulle inte vara värd 500 dollar utan 900 dollar.
Slutsats 1: du måste noggrant studera alla investeringsvillkor
När du utvärderar ett projekt, var uppmärksam på dessa små saker. Ofta svaret på frågan "kommer jag att hinna ta ut pengar från projektet innan bluffen?" överskuggar allt annat. Bedrägerierna med projektet är långt ifrån den enda risk. Det finns oförutsedd risker, sådana att det är omöjligt att förutse, eftersom sådana saker helt enkelt aldrig hände. Och det finns risker oförutsedd- de som vi förbisett, även om vi kunde ta hänsyn till dem.
Slutsats 2: du måste titta på helheten, bedöma situationen som helhet
Vilken valuta kommer du att investera? Vilket betalningssystem använder du? Var ska du ta ut pengar? Vilka är prognoserna för växelkurserna för den investerade valutan? Svar på alla dessa frågor kan hittas, vilket innebär att de måste hittas, och dessa risker måste beaktas. Från den svarta svanen - oförutsedd risk - kan vi inte försvara oss. Men från ouppmärksamhet och en snäv syn – helt.
Problemet med överhettning hotar alla datorer eller bärbara datorer. Och som ni vet kan långvarig överhettning resultera i mycket allvarligare konsekvenser och kostnader. De två datorkomponenterna som är mest benägna att överhettas är processorn och grafikkortet. För att förhindra detta rekommenderar vi att du installerar prylar som visar temperaturen på processorn och grafikkortet direkt på skrivbordet. Med deras hjälp kan du alltid övervaka temperaturerna på dina datorer och rengöra och byta ut termisk pasta i tid. Testade prylar i Windows 7, Windows 8.1 och Windows 10.

Vi introducerar den bästa stationära gadgeten som visar massor av användbar realtidsinformation om din CPU, inklusive dess temperatur! All Cpu Meter visar också namnet på processorn, dess logotyp, frekvensen som den arbetar med, namnet på datorn, den totala och lediga mängden RAM, belastningen på varje processorkärna och deras temperatur. Prestandan för denna processortemperaturgadget har testats på Windows 7, Windows 8.1 och Windows 10. PCMeter krävs för att gadgeten ska fungera korrekt.
1. Ladda ner och installera gadgeten All Cpu Meter;
2. Ladda ner och kör programmet PC Meter som administratör;


4. Vi kontrollerar att alla kryssrutor finns i inställningarna;

Med dessa inställningar kommer programmet att starta sig själv med Windows och du behöver inte starta det manuellt varje gång för att visa temperaturen på processorn och grafikkortet.
5. Gå till gadgetinställningarna;

6.På fliken "Alternativ" i raden "Visa CPU-temperaturer" välj "PÅ(PC Meter)";

7. Tillämpa inställningarna genom att trycka på OK-knappen;
GPU Meter - Grafikkort temperatur gadget för Windows 7, Windows 10 och Windows 8.1

GPU Meter är den bästa Windows-skrivbordsgadgeten för att visa GPU-temperaturen i realtid! Tack vare honom kan du övervaka temperaturen på ditt grafikkort när som helst. Dessutom visar gadgeten tillverkaren och namnet på grafikkortet, dess klockfrekvens, total och använd mängd videominne, fläkthastighet. Om du behöver en temperaturgadget för grafikkort är GPU Meter den bästa lösningen för det här problemet.
Varje person tar hand om sin hälsa, för om han inte finns, så är detta början på slutet, det vill säga döden. Och nu frågan. Hur väl tar du hand om dina nära och kära och vänners välbefinnande? Naturligtvis, jättebra. Men anser du din trogna assistent - datorn - som din vän? Få människor vet, men han behöver inte vård värre än för husdjur, och reparationer är i vissa fall dyrare än mänsklig behandling. I den här artikeln kommer vi att berätta i detalj att detta är en CPU-indikator, vad den visar oss, vad den kan berätta om och hur du undviker det värsta - dess sammanbrott. Den här artikeln rekommenderas för användare av Windows-operativsystemet, eftersom ämnet för skrivbordswidgetar för ovanstående operativsystem kommer att påverkas.
Vad CPU-indikatorn visar
För att helt förstå situationen måste du förstå vad som är själva processorn? Ursprungligen användes lampor som halvledare, och de var ganska imponerande i storlek. Till exempel skulle ett block av en aritmetisk logisk enhet kunna uppta ungefär ett rum på 3 gånger 3 meter, vilket är ganska stort och kostsamt inte bara när det gäller yta utan också när det gäller mängden energi som förbrukas.
På 60-talet tog mänskligheten ett stort steg mot en ljusare framtid – de kom med kiselbaserade halvledare, men vad är haken? Föreställ dig en glödlampa som är några atomer stor. Orealistiskt, eller hur? Men för en transistor i moderna datorer är detta bokstavligen vanligt, nu har mänskligheten inte korsat processtekniken till 7 nanometer, men i framtiden lovar forskare att minska storleken ännu mer.
Låt oss säga att vi lyckades sätta en miljard glödlampor på spetsen av en nål, men alla vet att energi inte går någonstans, utan bara omvandlas, och det är så här värme erhålls. Processorer på transistorer blir otroligt varma, så om de lämnas utan kylning är resultatet klart - det här är slutet.
Nu är det mer tydligt att processorn värms upp, men från vad? Naturligtvis från lasten. Vi hoppas att du efter denna förklaring förstår att detta är en CPU-indikator och hur viktig den är. Förresten, om datorn fungerar på 100% under mycket lång tid, indikerar detta operativsystemets instabilitet. I nästa stycke kommer vi att lösa detta.
Vad ska man göra om processorn körs på 100 %
Många av oss har nyligen hört nyheter om en ny kryptovaluta - bitcoin, men få människor vet att detta lovar problem om du inte är redo för gruvarbetarvirus - det här är som en mask, men deras grundläggande fördel är att de inte ger sig själva, de stjäl inte information från datorn, utan installerar bara ett virtuellt valutautvinningsprogram på din dator, och alla pengar som tjänas in på din dator går till bedragaren.

Under gruvdrift är nästan alla systemresurser involverade, och som nämnts i stycket att detta är en CPU-indikator, ökar belastningen processorns temperatur, varifrån den kan lämna arbetstillståndet.
Hur ska man hantera detta? Enkelt och enkelt: använd ett av de moderna antivirusprogrammen, samt använd webbläsaren Opera, eftersom den har inbyggt skydd mot gruvarbetare som kan utföra liknande åtgärder som ett virus.
Var hittar du CPU-indikatorn för Windows
Om du är användare av operativsystemet Windows 8, 9 eller 10 har du definitivt märkt att det, till skillnad från den 7:e versionen, finns något viktigt - widgets, och det är precis vad CPU-indikatorn är. Du hittar dem inte på den officiella webbplatsen, så det finns bara en sak kvar - att ladda ner applikationen från tredjepartsutvecklare. Var inte rädd, det finns många versioner, så du är säker på att hitta den rätta för dig, och du kan även ladda ner ytterligare och ursprungliga widgets för att övervaka ditt system.

Till sist
Vi hoppas att du efter att ha läst den här artikeln förstår att detta är en CPU-indikator, vad den är till för och hur den fungerar. Om din processorprestanda är närmare 100% är detta ett tydligt tecken på dess överbelastning, vilket innebär överhettning. Det rekommenderas även att installera bra och högkvalitativ kyla, gärna vatten.