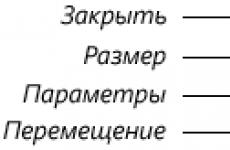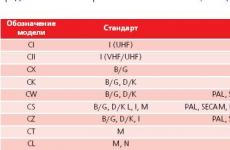Kontrollera det elektriska kretsschemat online. Hur man ritar ett diagram online? Karakteristiska egenskaper hos systemet
För att designa och testa enkla kretsar, ta bara en breadboard och börja placera komponenter av intresse på den med möjligheten att snabbt ersätta ett eller annat element. Breadboards gör det enkelt att kontrollera kretsen för fel innan man löder den färdiga produkten. Men om du har en mer komplex krets, eller om du behöver köra några ganska komplexa signalflödessimuleringar på ditt projekt innan du börjar bygga den slutliga enheten, behöver du programvara för kretssimulering eller helt enkelt en simulator.
De viktigaste kraven som de flesta människor (särskilt nybörjare inom elektronik) har för kretssimulatorer är användarvänlighet och ett så lågt pris som möjligt, helst gratis. Funktionalitet är också mycket viktigt.
Även om det är lätt att få en testversion av något som OrCAD PSpice, har den här programvaran inte alla funktioner som är tillgängliga såvida du inte är villig att punga ut för att få dem, förstås. Lyckligtvis finns det en helt gratis fullfjädrad elektronisk kretssimuleringsprogramvara som heter Qucs (Quite Universal Circuit Simulator) släppt under GPL-licensen. Qucs erbjuder ett värdigt alternativ till andra betalda kretssimulatorer. Qucs kör sin egen programvara separat från SPICE eftersom SPICE inte är licensierad för återanvändning.
Qucs har de flesta komponenter du behöver för nästan professionell modellering, och programvaran har också ett stort antal olika transistormodeller. Själva programmet finns på http://qucs.sourceforge.net/. För mer information, listar Qucs Wikipedia-sida (https://en.wikipedia.org/wiki/Quite_Universal_Circuit_Simulator) alla tillgängliga funktioner och har även en FAQ-sida.
Enligt utvecklarna är Qucs ännu inte helt färdig, och troligen kommer funktioner att läggas till då och då, så det kanske inte finns en slutlig version, men idag är Qucs redan ett mycket funktionellt verktyg för att modellera elektroniska kretsar. Qucs grafiska användargränssnitt är väl utvecklat och låter dig sätta upp kretsar och presentera simuleringsresultat i olika diagramtyper. Skärmbilderna nedan bekräftar detta.




Idag vill jag berätta om en mycket intressant tjänst som jag stötte på på Internet - det här är tjänst för ritning av elektriska kretsar kallas Scheme-it. Jag gillade tjänsten eftersom den låter dig rita en elektrisk krets "på knäet", det vill säga snabbt. Nedan har jag förberett en kort översikt över denna tjänst.
Scheme-it är ett onlineverktyg för att rita schematiska och strukturella diagram, elektriska ritningar, som låter dig inte bara skapa diagram, utan också spara dem på servern för att ge öppna webblänkar till dina diagram.
Tjänsten finns på http://www.digikey.com/schemeit.
Tjänsten inkluderar en komplett uppsättning schematiska symboler för att bygga elektriska kretsar, samt en integrerad Digi-Key-katalog som stöder infogning av produktbilder och foton.
Verktyget innehåller också en integrerad lista med element (specifikation), med vilken du kan välja ett specifikt elektriskt och radioelement från katalogen och associera parametrarna för ett verkligt element med ett kretselement.
Hur man sparar, öppnar och tar bort kopplingsscheman i Scheme-it.
För att spara elektriska diagram skapade i programmet och sedan öppna dem från Digi-Key-servern måste du logga in på webbplatsen med din inloggning.
Om du inte har ett Digi-Key-konto, gå sedan igenom en enkel registreringsprocedur på webbplatsen genom fönstret som öppnas när du går in på Digi-Key-webbplatsen på sidan för diagramritningsprogrammet online på http://www.digikey.com/schemeit.

Eller klicka på knappen Logga in / Registrera (i det övre högra hörnet av applikationen) och skapa ett nytt konto.
![]()
Huvudmeny för programmet (Huvud)
Huvudmenyn består av fyra block: Projekt, Output, Edit, History.
Knappen "Ny" skapar ett nytt projekt. Om du har ett projekt öppet med osparade ändringar kommer programmet att uppmana dig att spara dina ändringar innan du skapar ett nytt projekt.
"Öppna"-knappen visar en dialogruta som innehåller tidigare sparade projekt. Dialogrutan innehåller också en raderingsknapp som låter dig ta bort projektet. Markera projektet du vill ta bort och klicka sedan på knappen Radera.
Alla ovanstående funktioner kommer att vara tillgängliga för dig efter registrering på programmets webbplats.
Utgångsblock.
Med knappen "Exportera" kan du exportera det aktuella projektet som en *.png-bildfil eller som ett pdf-dokument.
Med knappen "Dela" kan du skapa och dela en webblänk för ditt schema. En webblänk innehåller en schematisk bildfil på en webbsida och kan visas i en vanlig webbläsare. Länken är öppen.
Knappen "Skriv ut" öppnar diagrammet i ett nytt fönster, som kan skrivas ut med hjälp av standardmenyn i webbläsaren.
Redigera block.
"Klipp ut"-knappen skär det valda kretselementet till urklippet.
Knapp "Kopiera" - placerar det valda objektet på urklippet.
Klistra in-knappen hämtar det tidigare kopierade elementet från klippbordet.
Knappen "Radera" tar bort det valda elementet från schemat.
Historikblock
Bakåt-knappen tar dig tillbaka en åtgärd.
Knapp "Forward" övergång till en tidigare utförd operation.
Rita diagram med Scheme-it.
På vänster sida av webbplatsen innehåller Scheme-it ett omfattande bibliotek med schematiska och grafiska symboler (UGO) för användning i krets- och strukturella elektriska diagram, såväl som i olika ritningar. För att placera dessa symboler på diagrammet, klicka på önskad kategori, välj symbolfamiljen, klicka sedan på symbolen och dra den till diagrammet (med vänster musknapp).

Genom att sekventiellt flytta de nödvändiga elementen och koppla dem samman skapas således en elektrisk krets.
För att koppla elementens utgångar till varandra, vänsterklicka på den valda utgången av radioelementet och dra en linje till nästa element utan att släppa musen.

Ett exempel på att rita en elektrisk krets av en förstärkare på transistorer.

Det finns en flik för att ändra den rumsliga orienteringen av objekt på det elektriska diagrammet. Genom att klicka på den här fliken blir följande verktyg tillgängliga för dig:

Skapande av anpassade villkorsgrafiska skärmar och symboler för element i eklektiska scheman
Scheme-it har förmågan att skapa dina egna symboler. Kategori "Anpassad karaktär"(Custom Symbol) har de enklaste elementen för att skapa dina egna symboler.

De enklaste elementen inkluderar elementets kropp och elementets ledningar (ben, kontakter, etc.).
Schematisk elementkropp.
Fallet behövs för att skapa grunden för det framtida villkorliga grafiska elementet i kretsen. Kroppsformer inkluderar: rektangel, rundad rektangel och triangel. När du flyttar en kropp till ett schema inkluderas elementet automatiskt i den schematiska specifikationen.
Elementstift.
Med hjälp av slutsatserna skapas det grafiska elementets slutliga utseende. Utgångarna kan anslutas uppifrån, under, vänster, höger.
För att ansluta motsvarande utgång, dra den helt enkelt till den framtida kretsen.
Stiften kan flyttas längs motsvarande sida.
Anslutning av elektriska kretselement.
Scheme-it låter dig skapa anslutningar av tre typer:
Utgång-utgång (kontakt-kontakt);
Utgångsledning:
Wire-wire.
Anslutningstyp: "Utgång-utgång (kontakt-kontakt)"

För att ansluta två utgångar av radioelement, är det nödvändigt att vänsterklicka på den första utgången, flytta markören till den andra utgången och klicka på vänster musknapp. För att ändra konfigurationen av anslutningskabeln, klicka på den med musen och dra den till önskad plats.
Anslutningstyp "Conclusion-wire".

För att ansluta utgången från ett kretselement med en tråd måste du klicka på elementets utgång med den vänstra knappen, flytta markören till önskad anslutningspunkt på ledningen och klicka på den vänstra knappen en andra gång.
Anslutningstyp "Wire - wire".

För att ansluta två ledningar måste du klicka på den valda anslutningspunkten för den första ledningen, och därigenom skapa den första anslutningen, och klicka sedan på önskad plats på den andra ledningen för att skapa den andra anslutningen.
Lägga till och redigera texten i kretselement.
Textegenskaper.
När du lägger till olika element i schemat visas några textmärken bredvid dem, till exempel beteckning, valör etc.
För att ändra egenskaperna för denna text, välj detta textmärke (markerat med ett grönt prickat band), gå till toppmenyn till fliken "Teckensnitt". Därefter, på fliken "Teckensnitt", ställs de nödvändiga egenskaperna för texten in (färg, teckensnittsskala, stil, justering, omslag).
Lägga till text till befintliga tecken.
Du kan lägga till text till en befintlig symbol genom att dubbelklicka med vänster musknapp på elementbilden. Detta öppnar ett fönster "Komponentegenskaper", där du kan fylla i de saknade egenskaperna för detta element.

Så som "beteckning", "namn", "värde" etc. Glöm inte att visa dessa egenskaper på diagrammet, markera rutorna bredvid dem.
Lista över element (BOM-hanterare)
Onlinetjänsten för att rita diagram Scheme-it har ett verktyg - en lista över element (specifikation), där alla element i diagrammet med deras egenskaper läggs till automatiskt: beteckning, namn, valör, artikelnummer, beskrivning, etc.

När du lägger till ett nytt element i schemat lägger programmet automatiskt till det i listan med element.
För att se egenskaperna för ett schemaelement och dess attribut, dubbelklicka på det valda elementet, varefter elementets egenskapsfönster öppnas.
I det här fönstret kan du ändra alla attribut för schemaelementet.
På höger sida av Scheme-it schematiska ritprogram finns en panel med vilken du kan söka i Digi-Key-katalogen.

Denna funktion är användbar för att visa referensdata för ett visst radioelement.

Servicefördelar:
- ett ganska enkelt programgränssnitt (trots det engelska språket);
- tjänst är ett bra tillfälle att rita diagram på någon annans dator utan att installera speciella program (det räcker att ha internet);
- möjligheten att spara scheman på servern;
- publicering av öppna länkar till dina system som finns på servern;
- exportera till PNG-bild eller PDF-dokument;
Brister:
- frånvaron av det ryska språket i gränssnittet och hjälp (du kan dock använda översättaren inbyggd i webbläsaren!);
- komponentbiblioteket är inte tillverkat enligt inhemska standarder;
- behovet av att ha en permanent internetuppkoppling för att tjänsten ska fungera.
Så efter att ha arbetat i programmet kan jag göra följande Slutsatser:
Ganska intressant tjänst, även om biblioteket med kretselement inte är gjort enligt GOST, finns det intressanta beteckningar och ikoner. Jag rekommenderar att använda små elektriska kretsar för att rita, i händelse av att det inte går att arbeta med speciella program för att rita kretsar (till exempel någon annans dator etc.). Det tillgängliga biblioteket är tillräckligt för att rita grundläggande elektronikkretsar.
P.S: Möjligheten att använda tjänsten för att rita elektriska kretsar Schema-it med hjälp av översättaren inbyggd i webbläsaren

Jag föreslår att titta på en detaljerad video om hur man använder onlinetjänsten för att rita elektriska kretsar:
Lista gratis simuleringsprogram för elektroniska kretsar online till stor hjälp för dig. Dessa kretssimulatorer som jag erbjuder behöver inte laddas ner på en dator och kan köras direkt från hemsidan.1. EasyEDA elektronisk kretsdesign, kretsmodellering och PCB-design:
EasyEDA är fantastiskt gratis online kretssimulator vilket är mycket lämpligt för dem som älskar elektroniska kretsar. EasyEDA-teamet har siktat på att göra ett sofistikerat designprogram på en webbplattform i flera år och nu håller verktyget på att bli fantastiskt för användarna. Programvarumiljön låter dig designa kretsen själv. Verifiera funktionen via kretssimulator. När du ser till att kretsfunktionen är bra kommer du att designa kretskortet med samma mjukvara. Det finns över 70 000+ diagram tillgängliga i deras webbdatabaser tillsammans med 15 000+ Pspice-biblioteksprogram. På sajten kan du hitta och använda många mönster och elektroniska kretsar gjorda av andra, eftersom de är offentliga och öppna hårdvara. Den har några ganska imponerande import (och export) alternativ. Du kan till exempel importera filer till Eagle, Kikad, LTspice och Altium Designer och exportera filerna till .PNG eller .SVG. Det finns många exempel på sajten och användbara utbildningsprogram som gör det enkelt för människor att hantera.

2. Circuit Sims: Detta var en av de första webbaserade kretsemulatorerna med öppen källkod som jag testade för några år sedan. Utvecklaren misslyckades med att förbättra kvaliteten och öka det grafiska användargränssnittet.

3. DcAcLab har visuell och attraktiv grafik men är begränsad till kretssimulering. Detta är utan tvekan ett bra program för lärande, mycket lätt att använda. Detta gör att du ser komponenterna när de är gjorda. Det låter dig inte designa en krets, utan låter dig bara öva.

4. EveryCircuit är en elektronisk emulator online med snygg grafik. När du går in i onlineprogrammet kommer det att be dig skapa ett gratis konto så att du kan spara dina mönster och ha ett begränsat område för att rita ditt diagram. För att använda den utan begränsningar kräver den en årlig avgift på $ 10. Den kan laddas ner och användas på Android- och iTunes-plattformarna. Komponenter har begränsad möjlighet att simulera med små minimiparametrar. Mycket lätt att använda, den har ett utmärkt elektroniskt designsystem. Det låter dig inkludera (bädda in) simuleringar på dina webbsidor.

5. DoCircuits: Även om det gör folk förvirrade om webbplatsen, ger det många exempel på hur programmet fungerar, du kan se dig själv i videon "kommer att starta om fem minuter". Mätningar av elektroniska kretsparametrar kommer att demonstreras med realistiska virtuella instrument.

6. PartSim elektronisk kretssimulator online. Han var bra på att modellera. Du kan rita elektriska kretsar och testa dem. Det är fortfarande en ny simulator, så det finns flera komponenter att göra simuleringar att välja mellan.

7. 123D-kretsar Ett aktivt program utvecklat av AutoDesk, det låter dig skapa en krets, du kan se den på en breadboard, använda Arduino-plattformen, simulera en elektronisk krets och slutligen skapa en PCB. Komponenterna kommer att visas i 3D i sin faktiska form. Du kan programmera Arduino direkt från detta simuleringsprogram, (det) är verkligen imponerande.
EDA (Electronic Design Automation) - programvara för utveckling och testning av elektronisk utrustning. I den mest allmänna bemärkelsen kan Sprint Layout, så vanlig i den rysktalande miljön, tillskrivas EDA. Bättre kända (och mer kompletta) produkter inkluderar Eagle, DipTrace och Proteus. Men de har alla en liten nackdel - de får betalt. Någon kanske invänder: samma Eagle, säger de, har också en gratisversion, om än något begränsad. Dessa begränsningar blir dock ibland irriterande snarare än irriterande, såsom oförmågan att placera element utanför brädet, vilket gör det svårt att omfördela redan placerade delar. Låt oss därför prata om KiCad - tills nyligen en föga känd och nu populär programvara, något belastad med plattformsoberoende, men samtidigt aktivt utvecklande (den nuvarande stabila versionen släpptes i oktober 2014). I ett par artiklar kommer jag att försöka prata om de grundläggande teknikerna och fallgroparna för att arbeta med KiСad. Som ett exempel, låt oss ta en enkel Step-Up-omvandlarkrets för.
Översikt över KiCad
Huvudfönstret i KiCad är villkorligt uppdelat i flera block.
- Huvudmenyn där du kan skapa eller öppna ett projekt, zippa det eller packa upp det, ange en textredigerare för att visa filer (till exempel en lista med element) och ett program för att visa PDF, välj ett språk (för närvarande finns det 19 språk i listan, inklusive ryska), läs hjälpen och kopiera hela informationen om den installerade versionen till urklippet.
- Det andra blocket innehåller (från vänster till höger): skapande av ett nytt projekt; skapa ett projekt från en mall (mallar är dock inte tillgängliga ännu, men du kan skapa dem själv; sådana mallar kommer att läggas till i listan "Anpassad"); öppna ett befintligt projekt; spara alla filer, oavsett om det är ett kretsschema eller ett kretskort; arkivera det aktuella projektet i zip; uppdatera listan över projektfiler.
- Det tredje blocket innehåller själva listan med filer - allt som har ett namn som motsvarar projektets namn visas här.
- Knapparna i det fjärde blocket låter dig navigera mellan följande redaktörer: Eeschema - redaktör för enhetens elektriska kretsar; CvPcb - jämförelse av sätena för komponenterna (med andra ord, valet av kroppen för en viss del); Pcbnew - PCB-redigerare; Gerbview - Gerber filvisare; Bitmap2Component - används för att skapa logotyper eller för att skapa komponenter från befintliga bilder. Miniräknare - innehåller användbarhet som stabilisatorräknare, tabeller över rekommenderade spårtjocklekar för kretskort, tabeller över färgmarkeringsmotstånd, etc.
- Slutligen visar det sista blocket de åtgärder vi gör med det aktuella projektet (vad som öppnades, vad som sparades, etc.).
Skapandet av vilken enhet som helst börjar med skapandet av ett nytt projekt. Klicka därför på knappen Starta ett nytt projekt».

Välj mappen för det framtida projektet, skriv dess namn, klicka på " Spara”, oavsett stilen på mina fönster, i Windows kommer de att vara bekanta och bekanta.

Namnet på projektet kommer att visas i den vänstra kolumnen och vi kan äntligen klicka på knappen Eeschema. En sådan här redigerare kommer att öppnas...

Och KiCad informerar oss gärna om avsaknaden av en viss fil. Det är okej, det är bara en påminnelse om att vi inte har sparat schemat än, så ett tomt blad har skapats. I allmänhet är inveckladheten i KiCad-logiken ibland fantastisk. Ännu roligare är att detta mirakel inte stöds av någon, utan av CERN själva.
Men vi avviker, vi trycker på OK. I fönstret som öppnas ser vi arket som vårt framtida system kommer att ligga på. Faktum är att det också kan placeras utanför detta ark, men dessa delar kommer helt enkelt inte att skrivas ut. Runt arbetsytan ser vi ett gäng olika knappar, det är ingen mening att förklara syftet med var och en av dem, för på var och en av dem dyker en ledtråd upp när du hovrar (naturligtvis på ryska). Det är värt att bara nämna de viktigaste:

Oroa dig inte, det är inte så svårt som det verkar först. Som en krets, som nämnt ovan, valde jag en omvandlare på MCP34063, aka MC34063. Diagrammet är hämtat från databladet:

Först av allt, låt oss titta på menyalternativet " inställningar", där vi, förutom färginställningar, utseendeparametrar (rutnätsavstånd, anslutningstjocklek, etc.), är intresserade av artikeln " Bibliotek". Bibliotek i KiCad, som de i Eagle, innehåller komponenterna som används för att bygga kretsen. Se till att filerna som medföljer KiCad finns med och finns i listan.


Andra bibliotek är lätt att googla och lägga till via " Lägg till(vilket är ganska logiskt). Jag rekommenderar också att du laddar ner komponentbibliotek som konverterats från Eagle. Du bör dock inte inkludera alla filer på en gång - detta kan inte bara leda till en långsammare laddning av projektet, utan också till irriterande meddelanden om att duplicera komponenter i bibliotek. Efter att ha tagit itu med de små sakerna, klicka på knappen " Placera en komponent" i den högra panelen (eller objektet " Komponent" på menyn " Posta”) och klicka var som helst på arket.


I fönstret som dyker upp, skriv i "Namn"-fältet: 34063 - här, till skillnad från Eagle, behöver du inte veta det exakta namnet på komponenten, bara en del av den räcker.

Du kan också välja en komponent från listan (knapp « Lista över alla”) eller genom att välja lämpligt tecken (“ Visa urval"). Klicka på OK. Om den angivna beteckningen finns i flera komponenter, uppmanas vi att välja den önskade.

Vi placerar symbolen på arket.

Uppmärksamhet, kratta! KiCad har ärvt den goda traditionen med snabbtangenter från Unix-system. För att flytta en placerad komponent räcker det inte att bara klicka på den. Placera markören på komponenten och tryck på den latinska [M] (från engelska Move) på tangentbordet, eller högerklicka på komponenten och välj lämplig post i snabbmenyn. På samma sätt, rotera med [R]-tangenten och dra (dvs. flytta utan att bryta loss från kedjorna) med [G]-tangenten. Genom kombinationen lägger vi till komponenten och genom ledaren. Samma sak kan göras via snabbmenyn. Snabbtangenter kan verka besvärliga, men i själva verket är de flesta av dem intuitiva för en användare som är bekant med engelska ord. Dessutom, genom att komma ihåg ett par dussin kombinationer, kan du avsevärt påskynda arbetet. Så var inte lat och läs intyget, eftersom det är helt översatt till ryska.
Efter mikrokretsen lägger vi till resten av komponenterna till arket. För att lägga till passiva element räcker det att skriva deras mer eller mindre allmänt accepterade beteckningar (R, C, CP, etc.) i fältet "Namn". Komponenter som väl har valts finns kvar i fältet "Historiklista" för snabb tillägg.

För att slutföra att lägga till komponenter, tryck på knappen eller välj objektet " Lägg undan verktyget". För att ansluta kretsar, använd " Placera Explorer».

Det visar sig ungefär så här:

Om anslutningen av ledare verkar obekväm (eller om kretsen är uppdelad i separata block), är det vettigt att applicera etiketter. De länkar samman separata delar av kedjan, precis som namnen i Eagle. Det finns flera typer av etiketter i KiCad (lokala, globala och hierarkiska). Globala och hierarkiska används i de fall då blocken i schemat finns på flera ark och de måste länkas till varandra. Det mest primitiva räcker för oss, så vi väljer " Platskedjans namn(lokal etikett)".

Klicka med musen på önskad anslutning och skriv namnet på etiketten. Samtidigt väljer vi etikettens orientering - där dess anslutningspunkt kommer att vara placerad.

OBS, kratta! KiCad binder inte etiketten till anslutningen ordentligt, som Eagle gör. När etiketten väl har skapats kan den flyttas som vilken annan komponent som helst, men för att den ska "plockas upp" av nätet måste dess anslutningspunkt matcha anslutningen på nätet eller komponenten.

Efter att ha placerat de nödvändiga etiketterna får vi följande bild:

Låt oss nu lägga till jord- och strömkretsar. De hänvisar till instrumentet Värdströmport»
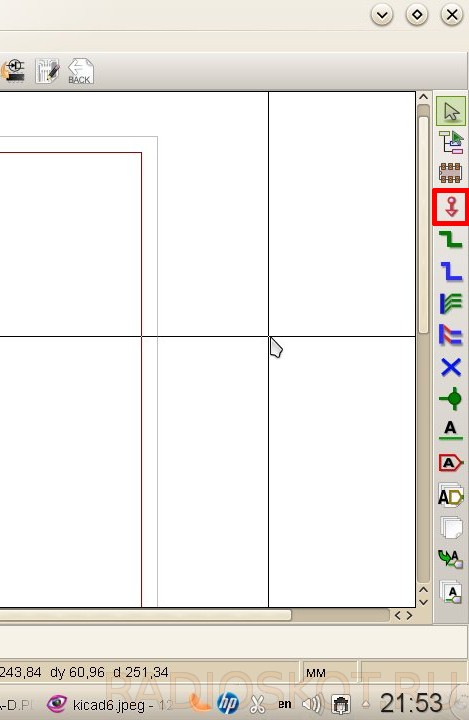
Vi skriver i sökfältet " GND».

Eller välj önskad komponent med knappen " Lista över alla»

Efter att ha placerat marken gör vi samma sak med Vin och väljer lämplig komponent. Den måste anslutas till en separat ledare. För att göra detta tar vi verktyget " Placera Explorer”, klicka på önskad del av kretsen och dra ledaren åt sidan. För att avsluta det inte vid anslutningspunkten, utan på en godtycklig plats på arket, dubbelklicka med musen.

Vi placerar strömförsörjningen till vår krets. Vid utgången räcker det bara att placera en etikett som " vout».

Låt oss nu beteckna komponenterna och ange deras valörer. Detta görs helt enkelt: du måste hålla muspekaren över komponenten och trycka på [ V] för att tilldela valören och [ U] för att ange sekvensnumret. Däremot kan nummer tilldelas automatiskt. För att göra detta, tryck på knappen " Märk komponenterna på diagrammet»

I fönstret som visas konfigurerar du parametrarna för notationen (du kan lämna den som den är). Om delar av komponenterna redan har tilldelats serienummer, kan du antingen fortsätta den aktuella numreringen eller starta den igen genom att först trycka på knappen « Återställ beteckningar».

När du är klar med förberedelsen klickar du på "Designkomponenter" och godkänner förslaget att ge allt serienummer. Låt oss ställa in värdena. Flytta markören, tryck på [ V]. Om mer än en komponent har fokus visar KiCad en liten meny som ber oss ange vilken komponent vi vill redigera.



Kontrollera slutligen att schemat är korrekt genom att klicka på " Gör en kontroll...»

I fönstret som visas kan du konfigurera verifieringsparametrarna - reglerna för anslutningar mellan utgångar (vad som anses vara ett fel, vad är en varning) på fliken "Parametrar".

På fliken "ERC", klicka på " ERC-test"... och se felmeddelanden.

Samtidigt kommer gröna pilmarkeringar att visas på diagrammet bredvid problemområdena. Om du väljer en rad från listan över fel i ERC-rutan kommer vi till motsvarande markör. Så vad är vårt problem? Och här är grejen: KiCad räcker inte för att bara sätta en strömport på kretsen, du måste också ange att strömporten som läggs till genom strömporten är exakt strömporten, och inte något annat. Kryckornas apoteos, enligt mig, men helt lösbar. Du behöver bara ta verktyget igen " Värdströmport» och välj komponenten i listan över portar PWR_FLAG.

Följande symbol kommer att visas på diagrammet:

PWR_FLAG visas endast på diagrammet och behövs endast för framgångsrik verifiering av dess korrekthet. Vi fäster det vid pluset av strömförsörjningen och GND-kretsen. Vi kör ERC-testet igen - det finns inga fler fel.
OBS, kratta! När mikrokretsar utan stift anslutna någonstans används kommer ERC-testet att svära i deras riktning. För att förhindra att detta inträffar ska alla oanvända utgångar flaggas som "Ej ansluten".
Som ett resultat fick vi följande schema:

För att skriva ut det, klicka på knappen på den övre panelen " Skriva ut ett diagram", eller välj det här alternativet i menyn" Fil».

OBS, kratta! Linux-användare kan stöta på problem när en tom sida skrivs ut istället för ett diagram. Detta beror på att wxWidgets inte fungerar korrekt med skrivare.
- a) uppdatera wxWidgets till version 3.0;
- b) exportera schemat till ett tillgängligt grafiskt format eller till en PDF-fil och skriv sedan ut det.
Det är inte helt klart vad som motiverade KiCad-utvecklarna, men den vanliga exporten finns i stycket " dra».

Här väljer vi format, ställer in färgläge och bildkvalitet (standardlinjetjockleken), väljer om vi behöver exportera arkramen tillsammans med schemat. Här är kanske allt som räcker att veta för att komma igång med EESchema. Och nästa gång kommer vi att prata om subtiliteterna och skapandet av nya komponenter för bibliotek. Recension av - Vetinari.
Diskutera artikeln PROGRAM FÖR UTVECKLING OCH TESTA SCHEMA
Qucs, även känd som Quite Universal Circuit Simulator, utvecklades som en öppen källkod, öppen källkod, elektronisk krets med öppen källkod och kretssimulator. Programmet stöder alla typer av kretssimulering, såsom DC, AC, S-parametrar, harmonisk balansanalys, brusanalys och så vidare. Simuleringsresultat kan ses på presentationssidan eller programfönstret.
Qucsator, serversidan av programmet, är en kommandoradssimulator som hanterar en lista över nätverk av ett specifikt Qucs I/O-format. Som standard skapades den för att fungera med Qucs-projektet, men kan också användas med andra applikationer. Programmet har stöd för att exportera symbolbilder med Verilog-A-filer till C++-kod, stöd för direktanslutning till Verilog-HDL-symboler och VHDL-underkedjor. Senaste versioner av Qucs har ett GNU/Octave-gränssnitt.
Nyckelfunktioner och funktioner
- stöd för Verilog-HDL och Verilog-A syntax i textdokument;
- stöd för export av C++-kod;
- stöd för ekvationer för Verilog-HDL- och VHDL-underkretsar;
- förkompilerade VHDL-moduler och bibliotek;
- stöd för alla moderna komponenter;
- öppen källkod gör det möjligt att utveckla tillägg;
- anpassningsbart och utbyggbart gränssnitt;
- inbyggd filkonverterare;
- möjligheten att ladda ner ytterligare gränssnittsspråk.