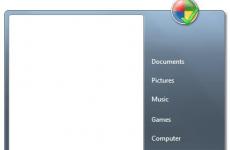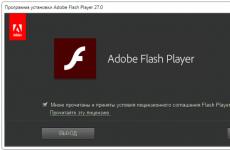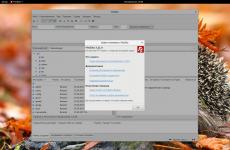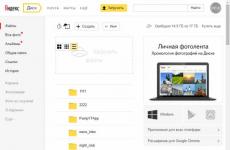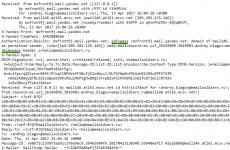Installera en nätverksskrivare via en lokal port. Hur man ansluter en skrivare till en dator: metoder, instruktioner
Fråga från användare
God eftermiddag.
Berätta inte för mig med ett problem ... Jag har 3 datorer hemma: en PC och 2 bärbara datorer. Alla är anslutna till en Wi-Fi-router. En skrivare är ansluten till datorn.
Hur ställer jag in mina datorer, bärbara datorer och nätverk så att bärbara datorer kan skicka dokument som ska skrivas ut till skrivaren? Jag försökte ställa in det - ändå ... Nu skriver jag filerna till ett USB-minne och skriver ut dem från en PC, det är obekvämt ...
God dag!
Faktum är att, både hemma och på små kontor, brukar en skrivare räcka för ögonen (naturligtvis om den kan skrivas ut från någon av datorerna i det lokala nätverket).
I allmänhet är det inte särskilt svårt att ställa in själva Windows för att göra en skrivare allmänt tillgänglig för ett lokalt nätverk och vilken "genomsnittlig" användare som helst kan hantera det. I den här artikeln ska jag visa dig hur du gör...
Vi öppnar åtkomst till skrivaren för det lokala nätverket
Innan jag beskriver inställningarna tror jag Viktig låt mig veta några saker:
- du måste ha slagit på datorn, skrivaren och bärbara datorer (andra datorer) som kommer att konfigureras;
- på datorn som skrivaren är ansluten direkt till (till exempel till USB-porten) måste drivrutiner installeras (dvs utskrift ska fungera normalt på själva datorn). Sök och installera skrivardrivrutinen - ;
- Ett lokalt nätverk måste konfigureras: datorer har samma arbetsgrupper (du kan se om du går till mina datoregenskaper ), och olika datornamn (i allmänhet, om ditt lokala nätverk fungerar, så är detta sant ...).
Här är förresten en relativt bra (eftersom min) artikel om att sätta upp ett lokalt nätverk, jag rekommenderar att du bekantar dig med vem som har stök med "lokalområdet". Länk nedan.
LAN-inställning -
Obs: alla inställningar nedan är givna och är relevanta för Windows 7, 8, 10.
Låt oss nu börja ställa in. Det första du ska göra är att ställa in datorn som skrivaren är direkt ansluten till (det vill säga "dela" skrivaren: vi ger åtkomst och tillåtelse att använda den till en annan PC i det lokala nätverket).
1) Öppna först Kontrollpanel/Nätverk och Internet/Nätverks- och delningscenter . Klicka sedan på länken till vänster - "Ändra avancerade delningsinställningar" .

2) Därefter kommer vi att ha tre flikar: privat, gäst eller publik , och alla nätverk. Nu måste du öppna dem en efter en och markera rutorna på rätt ställen. Mer om det nedan.
Notera: i vissa fall kommer det inte att finnas 3 flikar, utan 2. Öppna sedan de flikarna som du har och gör enligt skärmdumparna nedan.

3) Expandera fliken , och ställ in reglagen på följande positioner (enligt skärmen nedan):
- aktivera nätverksupptäckt (aktivera automatisk konfiguration på nätverksenheter);
- aktivera fil- och skrivardelning;
- tillåta Windows att hantera hemgruppsanslutningar.

4) Öppna sedan nästa flik - "Gäst eller publik" . Vi ställer ut:
- aktivera nätverksupptäckt;
- aktivera fil- och skrivardelning.

5) Sista flik , här lägger vi:
- inaktivera delning;
- använd 128-bitars kryptering för att säkra offentliga anslutningar;
- inaktivera lösenordsskyddad delning.

Viktig!
En liknande inställning i dessa tre flikar (privat, gäst, alla nätverk) måste göras på alla datorer i det lokala nätverket (inte bara på den som skrivaren är ansluten till)! Annars kommer du inte att kunna ansluta till en lokal skrivare senare.
Tillåt åtkomst till skrivaren
Först måste du ta upp: kontrollpanel/hårdvara och ljud/enheter och skrivare . Om du har drivrutiner installerade och allt är OK med skrivaren - här ska du se det i fliken "Skrivare" .
Högerklicka på den skrivare du vill göra nätverk (offentlig) och gå till den egenskaper. Öppna fliken i egenskaper "Tillgång" och sätt ett par kryssrutor:
- Dela den här skrivaren;
- rendering av utskriftsjobb på klientdatorer.
Spara dina inställningar.

Skrivardelning (klickbar!)
För att kontrollera om din skrivare har blivit lokal – öppna en vanlig utforskare (du kan öppna vilken mapp som helst). På vänster sida av menyn bör du se ditt datornamn . I mitt fall är datornamnet "Desktop-UGHM5R" - vi klickar på det och vi ser att vår "delad" skrivare.
Nu kan du börja ställa in andra datorer så att de kan skriva ut till skrivaren.
Obs: Observera att bredvid namnet på din PC, kommer namnen på datorer som finns på samma lokala nätverk som dig att visas.

Så här ansluter du en nätverksskrivare och börjar skriva ut
Viktig! Innan du börjar ansluta skrivaren måste du konfigurera tre nätverksflikar: privat, gäst, alla nätverk (jag skrev om detta lite högre upp). Om du inte ger tillstånd att använda delade mappar, skrivare etc. kommer du inte att se skrivaren och kommer inte att ansluta den!
1) Slå på datorn som vi vill skriva ut från (obs: PC:n är ansluten till ett lokalt nätverk som har en dator med ansluten skrivare).
Öppna File Explorer och klicka på fliken "Netto"(på vänster sida av menyn). Därefter bör du se en lista över datorer som finns på samma lokala nätverk som du: öppna den som har en offentlig skrivare (som vi skapade nätverk i föregående steg).


3) 1-2 minuter (vanligtvis) kommer att krävas för att installera och konfigurera drivrutinen. För närvarande är det bättre att inte röra datorn och inte stänga det här fönstret (exempel på skärmen nedan).

4) Därefter, om allt gick bra, visas skrivaren på fliken "Skrivare" och den kan användas. Försök att öppna något Word-dokument, tryck på tangentkombinationen Ctrl+P och skicka dokumentet för utskrift (glöm inte att välja skrivare, som standard är det vanligtvis inte skrivaren du har lagt till).

Skrivare ansluten // uppgift slutförd
Det är faktiskt hela Windows-installationen för att skapa en offentlig lokal skrivare. Som du kan se, i detta avseende, i Windows (7, 8, 10) är allt helt enkelt organiserat - du kan ta reda på det på egen hand.
Ett ännu bekvämare och mångsidigare alternativ skulle vara att ansluta skrivaren direkt till en Wi-Fi-router. Det kommer alltså inte att vara nödvändigt att hålla datorn ansluten till skrivaren påslagen. I princip är det inget komplicerat där heller - vanligtvis går en special till routern. Programvara som i autoläge utför en sådan inställning.
Idag fortsätter vi vår bekantskap med lokalt hemnätverk. När många datorer är sammankopplade i en lägenhet kan du skriva ut foton med hjälp av en nätverksskrivare. De där. en skrivare kan användas av alla nätverksanvändare enligt först till kvarn-principen. I det här inlägget kommer vi att lära oss installera en nätverksskrivare.
Hur man skriver ut till en nätverksskrivare
Det finns flera sätt nätverksskrivarinställningar. I den här artikeln kommer jag att beskriva metoden när skrivaren är ansluten till en av datorerna, och de andra datorerna skriver ut dokument via den här datorn som skrivaren är ansluten till. Nedan är ett diagram över hur detta går till.
Datorer PC #1 och PC #2 slogs samman till lokalt hemnätverk, där de kan utbyta filer med en router. Skrivaren är konfigurerad, fysiskt ansluten med en USB-kabel till PC #1. Vi skickar en utskrift från PC #2 genom routern PC #1 och sedan till skrivaren. Den enda nackdelen med detta system är att PC #1 måste vara aktiverat om vi vill skriva ut från PC #2. Så här är vi skriva ut till en nätverksskrivare.
Ansluta och konfigurera en nätverksskrivare
Så skrivaren är ansluten till PC #1, drivrutinerna för den här skrivaren är konfigurerade, du kan nu ställa in LAN-utskrift.
Det första du ska göra är att göra skrivaren offentlig i nätverket. För detta går vi till Start - Skrivare och fax.

Vi väljer vår skrivare. Öppna menyn med höger musknapp och gå till objektet Allmän tillgång.

I fönstret för delningsinställningar väljer du radioomkopplaren till läget Dela den här skrivaren.

Nätverksskrivare i Win7
I Win7, efter att du har angett skrivarna, kommer du att se något liknande detta.

Välj skrivaren och sedan dess inställningar.


Allt på PC #1 skrivaren är öppen för allmänheten. Nu ska vi gå till PC #2.
På PC #2 gör följande: gå till Start - Skrivare och fax. Välj en ikon Installation av skrivaren.

Välj typ av skrivare - nätverk eller ansluten till en annan dator.



När översikten över skrivare i nätverket är klar. Hitta vår skrivare PC #1 (i allmänhet heter min dator ALEXADMIN).

Sedan i skrivare och fax PC #2 den nya skrivaren kommer att visas på ALEXADMIN (det betyder att den här skrivaren finns på en annan dator som finns i det lokala nätverket).

Installera en nätverksskrivare i Win7


Det räcker att välja den nödvändiga från listan över tillgängliga nätverksskrivare och systemet kommer att göra allt själv.

Att installera skrivaren kan göras lite snabbare.
För att göra detta måste du gå in i nätverksmiljön, display arbetsgruppsdatorer.

Det finns två datorer PC #1ALEXADMIN och PC #2Nadia.

Låt mig påminna dig om att vi ställer in nätverksutskrift med PC #2Nadia på PC #1ALEXADMIN.
Vi går ( Jag påminner dig att komma med PC #2Nadiagenom nätverksmiljö) på PC #1ALEXADMIN och se de resurser som delas på det lokala hemnätverket, inklusive skrivaren som är ansluten till den här datorn. Vi klickar på den här skrivaren och vidare kommer den att installeras och visas i listan över nya skrivare.

I sjuan ser det lite annorlunda ut, men principen är densamma.
Öppna genom att klicka på bildskärmsikonen i facket, Nätverks-och delningscenter.

Vi väljer ett nätverk.

Efter att ha valt ett nätverk kommer vi att se datorerna i arbetsgruppen där vi befinner oss. Och vi behöver datorn som skrivaren sitter på. I det här fallet detta ALEX.

Ska ALEX, kommer vi att se vilka resurser som finns tillgängliga på den här datorn, inklusive skrivaren.

På det här kanske det är allt. Eventuella frågor skriv i kommentarerna.
Det är omöjligt att föreställa sig ett modernt kontor utan en skrivare. Dussintals dokument passerar organisationen varje dag, mottagna“ liv” tack vare denna utskriftsenhet. En korrekt fungerande skrivare kan skriva ut upp till 1 000 sidor per dag. Driften av skrivaren, precis som alla andra PC-enheter, börjar med installationen. Det verkar, anslut kabeln till datorn och du är klar! Installationsprocessen är dock mer omfattande än det verkar vid första anblicken. Vi kommer att prata om hur man ställer in en skrivare på en dator i den här artikeln.
Anslutningsmetoder
Beroende på typen av åtkomst till utskriftsenheten kan anslutningen vara lokal eller fjärransluten. Med en lokal anslutning ansluter skrivaren direkt till datorn med hjälp av USB-kabel . En nätverksanslutning innebär att skrivaren ansluts till en PC via nätverkskablar. Samtidigt finns det ingen direkt koppling mellan datorn och skrivaren. Denna typ av anslutning används i stora företag som har upp till flera dussin datorer till sitt förfogande. Via nätverkskablar är de anslutna till samma skrivare.
Fördelen med denna anslutning är att dela en skrivarenhet eliminerar behovet för ett företag att köpa en skrivare för varje PC. Den lokala anslutningen är avsedd för hemmabruk. Det är snabbare och enklare att installera, och du behöver inte köpa ytterligare hårdvara.
Nedan kommer vi att beskriva schemat för att ansluta skrivaren till datorn enligt den lokala versionen.
PC-anslutning
Anslut först skrivaren till datorn med USB-kabel och anslut den till nätverket. Nästa tryck“ Start” och gå till avsnittet“
I detta skede uppmanar systemet oss att välja en av de två metoderna som redan nämnts för att ansluta utskriftsenheten till datorn. I vårt fall är detta en lokal koppling, så vi väljer“ Lägg till lokal skrivare".
Nästa steg är att välja en port. En skrivarport är en typ av anslutning som gör att en dator kan kommunicera med en skrivare. Som standard uppmanar installationsguiden dig att använda den befintliga LPT1-porten. Den överensstämmer helt med installationskraven, så vi lämnar allt som det är och går vidare till nästa steg.
Huvudkomponenten i skrivarinstallationen är installation av drivrutiner.
Faktum är att en drivrutin är ett program för att ansluta en skrivare till en dator, som också är en mellanhand mellan dem. Det är hon som ansvarar för att förvandla setet av järn och plast till en stabilt fungerande tryckmaskin.
En installationsskiva för drivrutiner medföljer alltid skrivaren. För att installera drivrutinen, välj "Installera från disk" i den föreslagna listan. Om du inte har den här skivan kan du ladda ner drivrutinsfilerna från Windows Update eller Internet.

När drivrutinerna har installerats kommer installationsguiden att uppmana oss att ge ett arbetsnamn till skrivaren. Detta kan vara en standardvariant med dess varumärke (till exempel HP Laser Jet 1010) eller vilket namn som helst efter användarens smak(Till exempel, " Printer Artyom”) . Välj ett namn, klicka" Ytterligare".
Nästa steg är att ställa in åtkomst till skrivaren. Vid hemmabruk är denna artikel inte längre relevant, eftersom det inte finns något behov av gemensam användning av skrivaren. Delning, som nämnts ovan, kan användas där det finns 2 eller fler datorer i nätverket. Därför aktiverar vi varan“ Den här skrivaren är inte delad" och klicka" Ytterligare".
Detta slutför skrivarinstallationen. Systemet kommer att ge dig ett fönster som meddelar dig om att proceduren har slutförts.
Det sista steget i att installera skrivaren är att kontrollera dess funktion. I slutet av installationen kommer guiden att uppmana dig att skriva ut en testsida för att verifiera att skrivaren fungerar korrekt eller för att få diagnostisk information. Klicka på knappen "Skriv ut testsida" och klicka på "Slutför".
Hur man ställer in en tp-länkrouter beskrivs i den här artikeln. Så här återställer du din dator till fabriksinställningarna -.

Anslutning och installation av en skrivare öppen för allmänt bruk utförs i 3-4 enkla steg . Enligt det schema som vi redan känner till öppnar vi menyn“ Start” och gå till avsnittet“ Enheter och skrivare". Vi installerar skrivaren, men den här gången väljer vi objektet“ Lägg till nätverk, trådlöst eller Bluetooth-skrivare".
Därför startar vi en automatisk sökning efter utskriftsenheter i vårt nätverk. På mindre än en minut kommer systemet att öppna en lista över tillgängliga skrivare för oss. Välj den du vill ansluta till och klicka på nästa. Skrivaren är ansluten, drivrutiner är installerade.
När installationen är klar kommer systemet att meddela dig med ett meddelande. Den installerade nätverksskrivaren kommer att väljas som standardskrivare. För att inaktivera det här alternativet, högerklicka på det och avmarkera rutan.“ Använd standard".
Andra sättet
Om utskriftsenheten du behöver inte hittades vid sökningen efter nätverksskrivare, kan du komma åt den genom att ange dess nätverksadress. Klicka på länken i sökresultatfönstret“ Den skrivare jag vill ha finns inte med." Installationsguiden öppnar ett fönster med en rad där du måste ange skrivarens adress. Den har följande format: "\nätverksdatornamn\ nätverksskrivarens_namn". När du ansluter en skrivare till en Windows 7-dator måste du känna till namnet på den dator som skrivaren är ansluten till. Detta görs i menyegenskaperna." Min dator".

Ange formatet i inmatningsfältet och klicka“ Ytterligare". Installationen av skrivaren och drivrutinerna börjar. Bådeovanstående metoderrelevant för alla typer av enheter som körs på Windows, så om du undrar hur du ställer in en skrivare på en bärbar dator, då är svaret enkelt: använd installationsinstruktionerna för en PC. Processen med att ställa in en nätverksskrivare tar alltså inte mer än 5 minuter.
Fråga från användare
Hej!
Berätta inte för mig, med ett problem ... Vi har en skrivare (MFP) på jobbet kopplad till en av datorerna. Min dator installerades senare än de andra, och tydligen glömde de att ställa in möjligheten att skriva ut till den här skrivaren. Jag måste nu först överföra filen till ett USB-minne (eller till en delad mapp) och sedan skriva ut från en annan dator.
Kan jag lägga till den här skrivaren på min dator så att jag kan skriva ut direkt?
PS alla datorer finns i vårt gemensamma lokala nätverk.
Galina, Saratov
God dag!
Jag tror att det inte kommer att vara svårt att göra detta (och det kommer inte att ta mycket ansträngning, du måste göra det själv ☺). I den här artikeln kommer jag att visa dig hur du kan hitta en skrivare i det lokala nätverket och lägga till den i ditt system för att enkelt och snabbt skicka filer för utskrift.
Förresten, innan du kan hitta och lägga till en skrivare måste du dela den (gör den tillgänglig för alla datorer i nätverket). Hur man gör - se den här artikeln:
Flera sätt att hitta en skrivare i ett lokalt nätverk och ansluta den till din dator
Alternativ nummer 1
Det mest uppenbara och enklaste sättet ... Gå till START då .
Som standard har Windows redan flera "skrivare och faxar" (de har inget att göra med riktiga enheter): Fax, Foxit Reader PDF Printer (visas efter installation av programmet för att visa PDF-filer), Microsoft XPS Document Writer.
För att lägga till en ny skrivare - klicka bara på knappen "Installera skrivare" (se skärmdump nedan).

Viktig! Innan du söker efter och lägger till en skrivare, se till att kontrollera att den är påslagen (och datorn som den är ansluten till måste också fungera).
Klicka sedan på alternativet "Lägg till nätverks-, trådlös eller Bluetooth-skrivare" (se skärmdump nedan).

Om allt är i sin ordning med skrivaren och nätverket fungerar, bör du i de flesta fall se en lista över tillgängliga skrivare: välj den du behöver och klicka på knappen "Nästa".

I nästa steg kommer Windows att försöka ansluta och installera drivrutiner för skrivaren (om du har ett modernt Windows 7, 8, 10 installeras som regel drivrutinerna automatiskt, inget behöver installeras innan).

Om allt gick bra kommer Windows att berätta att skrivaren installerades med en sådan och sådan drivrutin. Klicka på knappen "Nästa" för att fortsätta.
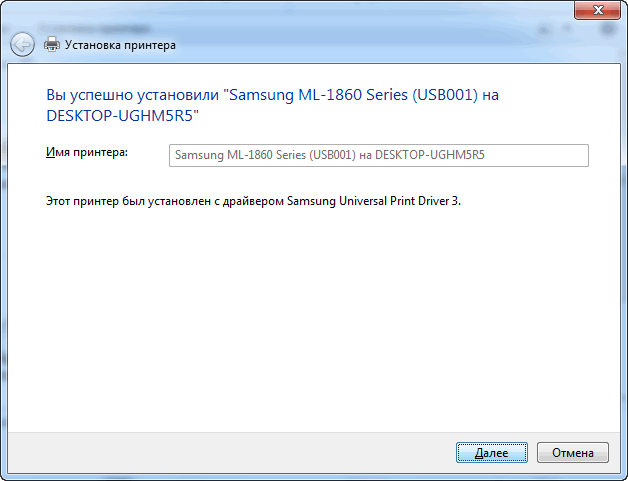
Sista handen: Windows kommer att erbjuda dig att kontrollera enhetens prestanda - skriv ut en testsida. Jag rekommenderar att du försöker kolla hur och vad.
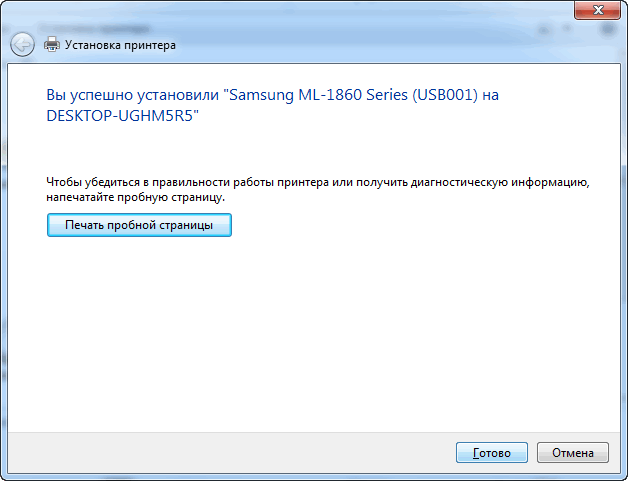
För att få alla program att använda denna tillagda skrivare som standard(för att inte byta varje gång i inställningarna när du skriver ut ett dokument, utan omedelbart skriva ut på det) - gå till Kontrollpanelen\Hårdvara och ljud\Enheter och skrivare , välj den tillagda skrivaren och klicka på den med höger musknapp: i popup-menyn - aktivera alternativet "Använd som standard" . Allt!

Alternativ nummer 2
Om du vet på vilken dator i det lokala nätverket åtkomst till skrivaren är öppen, då kan du öppna Utforskaren, sedan i fliken "Nätverk" (till vänster, se skärmen nedan), välj önskat datornamn. Därefter bör du se en delad skrivare - i själva verket återstår det bara att högerklicka på den och välja alternativet "Anslut" från menyn. Ytterligare anslutning och konfiguration av skrivaren - som i exemplet ovan.

Alternativ nummer 3
Du kan hitta skrivaren utan att lämna programmet där du skriver ut. Låt det till exempel vara Excel (ett av de mest populära kontorsprogrammen).
Vid utskrift av ett dokument erbjuder Excel flera skrivare att välja mellan, samt lägga till en ny skrivare (se pil-2 på skärmdumpen nedan). Vi väljer detta alternativ - d.v.s. "Lägg till skrivare..." .
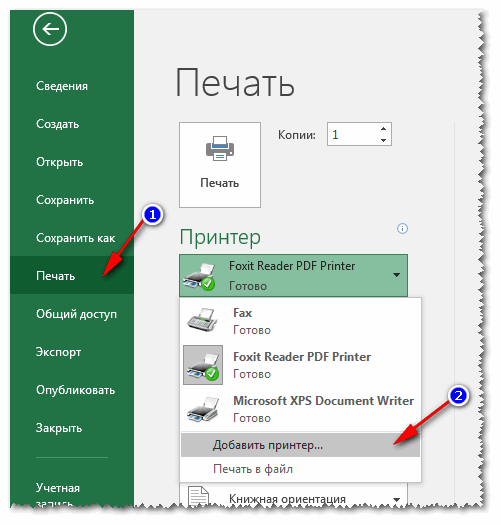
Efter det kommer ett fönster upp där du kan hitta alla skrivare i det lokala nätverket. Från listan som hittas - välj bara den du behöver, högerklicka på den och välj alternativet för att ansluta. Windows utför ytterligare anslutning och konfiguration av drivrutiner oberoende och automatiskt.
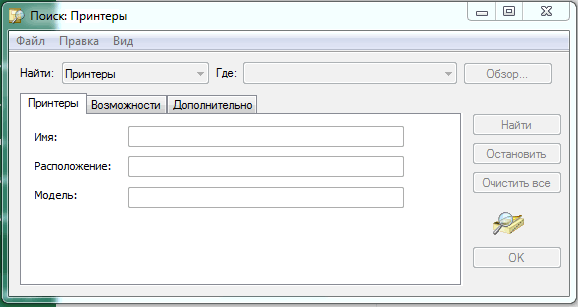
Här är faktiskt hela artikeln. Jag tror att om du har ett nätverk konfigurerat och det inte finns några problem med att ansluta skrivaren (och med den själv), så kommer allt att gå ganska enkelt och snabbt.
Skrivaren är en oumbärlig assistent på kontoret eller hemma, speciellt om du är student. Även skolbarn skriver ut ett stort antal sammanfattningar och rapporter om det framgångsrikt. Men efter att ha köpt den här maskinen står många användare inför problemet med interaktion mellan datorn och utskriftsenheten. I den här artikeln kommer vi att titta på möjliga sätt att ansluta och ställa in en skrivare för utskrift, samt de problem som uppstår med detta.
Tillverkare av bläckstråle- och laserskrivare har ännu inte kunnat utveckla samma algoritm för att koppla en skrivarenhet till en dator. Eftersom PC-operativsystemen ständigt förändras, kan sätten att ansluta kringutrustning med varje uppdatering skilja sig något.
För att ansluta skrivaren till en dator med OS Windows 7 måste du följa stegen nedan.
- Anslut maskinen till elnätet med den dedikerade kabeln.
- Anslut maskinen till en dator med en USB-kabel. Vanligtvis kommer det med en enhet, men om den inte är det, så kan sladden köpas i en elektronikaffär. Det finns olika kontakter i olika ändar av kabeln. Varianten av kontakten som visas i bilden till vänster ska anslutas till en bärbar dator eller PC, och den till höger ska anslutas till skrivaren.
Om du har en installationsskiva
Efter att ha anslutit alla kablar måste du installera ett program (drivrutin) som styr enhetens drift. Vanligtvis, om du installerar en bläckstråle- eller laserskrivare under Windows 7 - 8, kommer drivrutinerna att installeras automatiskt om de finns i systemet. Om operativsystemet inte hittar drivrutinen måste du installera den från disken som ska följa med skrivaren.
Sätt i skivan i den optiska enheten på datorn, varefter den automatiska installationen av programmet börjar. Allt är enkelt här - följ installationsprogrammets instruktioner tills processen är klar. En situation kan uppstå när installationsguiden startar inte när en skiva placeras i enheten. I det här fallet måste du gå till "Den här datorn", välj skivan som finns i den optiska enheten från listan, och efter att innehållet har öppnats bör du hitta en fil som heter "Setup" och klicka på den. Detta kommer att börja installera drivrutinen.
Om det inte finns någon drivrutinsdisk
Utrustningen kan anslutas utan installationsskivan. Om du inte har programvara för skrivaren så kan du det ladda ner från internet. För att göra detta räcker det att känna till enhetens modell (du kan titta från baksidan av fodralet). Att känna till modellen, skriv in den i en sökmotor och ladda ner drivrutinen till din PC. Mappen med nedladdade data kan innehålla installationsfilen "Setup", som måste klickas på för att köras. Om den här filen inte finns gör du följande:
- anslut skrivaren till datorn (via USB-kabel);
- gå till "Kontrollpanelen" - "Enhetshanteraren";
- i listan över utrustning som operativsystemet har identifierat kommer en okänd enhet att vara synlig, mittemot vilken det kommer att finnas ett utropstecken;
- högerklicka på okänd hårdvara och välj "Uppdatera drivrutin";
- ett fönster visas framför dig, där du uppmanas att välja en drivrutin från Internet eller hitta den på den här datorn - klicka på den sista;
- ett fönster öppnas där du kan välja en mapp med drivrutiner nedladdade från Internet och klicka på "nästa";
- som ett resultat kommer programvaran för utrustningen att installeras.
Om du redan har bekantat dig med den lokala anslutningen av utrustning för utskrift, är det inte svårt att ställa in nätverksutskrift.

Att installera en skrivare i Windows 10 följer samma algoritm och är intuitivt, även om objektnamnen är något annorlunda.
Wi-Fi och Bluetooth-anslutning
Det finns modeller av MFP, bläckstråleskrivare och laserskrivare som stöder trådlös anslutning. Du kan till exempel ta en jet Canon PIXMA G3400, en funktion som är möjligheten att ansluta den via Wi-Fi. En liten nyans bör beaktas: den här enheten ansluter till en Wi-Fi-router med WPS-teknik. Därför måste du köpa en router med WPS-stöd, och den här funktionen måste vara aktiverad på den. Följande bild visar hur du aktiverar WPS på en D-Link DIR-615-router.

- Slå på enheten i nätverket och tryck på knappen märkt "Wi-Fi" på den. Håll den intryckt tills den orange lysdioden blinkar en gång. Efter det kommer den blå Wi-Fi-indikatorn att blinka, vilket indikerar att maskinen har börjat söka efter ett trådlöst nätverk.
- I detta skede måste du ansluta routern till din bläckstråle (laser). Klicka på det WPS-knapp och håll den tills den blå lampan på bläckstrålen slutar blinka och förblir tänd. Detta indikerar att skrivaren har anslutit till Wi-Fi-nätverket.
- Därefter behöver du operativsystemet för att se hårdvaran. För att göra detta, välj fliken "Inställningar" från "Start"-menyn, varefter ett nytt fönster öppnas.

- Välj avsnittet "Enheter" och klicka på "Lägg till en skrivare eller skanner". Systemet kommer att börja söka efter hårdvara och så småningom visa en länk "Den skrivare jag vill ha finns inte med" som du måste klicka på.

- Därefter bör du placera markören nära objektet, som visas i följande bild.

- Genom att klicka på knappen "Nästa" startar sökningen efter utrustning (Bluetooth eller Wi-Fi-skrivare). Välj önskad hårdvara och klicka på "Nästa".

- Efter det kommer de nödvändiga drivrutinerna att installeras och utrustningen kommer att vara redo att fungera.
Ansluta en skrivare till en MacBook med Mac OS
Utöver det välbekanta Windows OS finns det också ett ganska vanligt Mac OS-operativsystem, som används i datorer tillverkade av Apple. Eftersom gränssnittet för båda operativsystemen är väldigt olika, för att ansluta en skrivare till en MacBook, måste du följa dessa steg.

Vi bör inte glömma förare. Systemet kan be dig att ansluta till Internet för att ladda ner nödvändig programvara, eller så kan det uppmana dig att sätta in en drivrutinsskiva.
Ansluta en nätverksenhet till en MacBook
Utskriftsutrustning kan också anslutas till MacBook som ett nätverk. Detta kräver att man vet vilken IP-adress tilldelas den i ditt nätverk. Gå till skrivarinställningarna och välj alternativet "Skriv ut nätverksinställningar", där IP:n kommer att registreras.
Proceduren för att ansluta nätverksutrustning är som följer.

Ansluta en utskriftsenhet till din MacBook via Wi-Fi eller Bluetooth
För att ansluta maskinen till en MacBook via Wi-Fi, efter att ha loggat in på "Skrivare och skannrar", klicka på "+" för att lägga till hårdvara. Välj den utrustning du behöver från listan. Det är viktigt att dess typ är "Multifunctional Bonjour".

Efter att ha valt en enhet, om den stöder Airprint-teknik, på raden "Använd", välj "AirPrint" och klicka på "Lägg till".

Efter det kommer sökningen att börja och parning sker mellan datorn och enheten du har valt.
Det rekommenderas också att uppdatera programvaran från App Store.
För att ansluta maskinen via bluetooth, klicka på dess ikon högst upp på skärmen och sätt på mottagaren "Slå på Bluetooth".

Se till att skrivaren är påslagen i Bluetooth-läge. I fönstret som öppnas, efter att ha sökt efter Bluetooth-enheter, kommer de hittade att visas. Välj den du behöver och koppla ihop genom att klicka på "Para". När du uppmanas att ansluta, klicka på "Acceptera".
Vad ska man göra om skrivaren inte ansluter
Det finns tillfällen då operativsystemet inte ser MFP:n eller annan utskriftsutrustning och det inte ansluter. Om du till exempel tar en HP LaserJet 1010 med ett sådant problem måste du göra det installera den manuellt.
- Anslut maskinen till datorn (via USB) och anslut den till nätverket.
- I "Start"-menyn klickar du på "Enheter och skrivare".

- I fönstret som öppnas väljer du "Installera skrivare".

- Nu måste du bestämma vilket anslutningsalternativ som passar dig. I det här fallet väljer du "Lägg till en lokal skrivare".

- Därefter kommer systemet att uppmana dig att välja en port. I detta skede är det bättre att lämna allt oförändrat, det vill säga LPT1-porten, och klicka på "Nästa".

- Nästa steg är att installera drivrutinen för MFP:n eller annan skrivare. Som nämnts ovan kan den installeras från en disk, laddas ner från Internet eller installeras via Windows Update Wizard (om det inte finns någon disk eller om det inte finns någon optisk enhet i datorn).

Vad ska man göra när det inte finns någon officiell programvara för HP LaserJet 1010 i Windows, eller om du inte har en internetanslutning? Du kan tillfälligt komma ur situationen genom att välja en laserskrivare från samma tillverkare från listan som tillhandahålls av systemet. I det här fallet är det HP LaserJet 3055 PCL5.
I nästa fönster, ge ett namn till den installerade utrustningen och klicka sedan på "Nästa".

Nu måste du specificera inställningar för maskinåtkomst. Klicka på "Ingen delning..." om du inte ska ansluta maskinen till nätverket, eller "Tillåt delning..." för att kunna skriva ut från andra datorer. Efter att ha klickat på knappen "Nästa" är installationen av kringutrustningen klar.
Ställa in en bläckstråle (laser) för utskrift
För att konfigurera maskinen behöver du gå till "Enheter och skrivare", högerklicka på önskad utrustning och välja "Skrivaregenskaper". Klicka på "Test Print" för att kontrollera om maskinen fungerar.

Genom att klicka på knappen "Utskriftsinställningar" kan du välja pappersstorlek och bestämma sidriktningen samt utskriftskvaliteten.
Hur man slår på standardskrivaren
Ibland händer det att datorn är ansluten flera utskriftsenheter. Men om du använder en av dem oftast, är det väldigt obekvämt att ständigt välja det från listan. Problemet löses på ett ganska enkelt sätt: du måste lägga till önskad bläckstråle (laser) till standardenheterna:
- öppna kontrollpanelen:
- öppna avsnittet "Skrivare och fax";
- dubbelklicka på önskad utrustning och markera rutan bredvid raden "Använd som standard".

För enkelhetens skull gör du en genväg till mappen Skrivare och fax och placerar den på skrivbordet eller fäster den på startskärmen i Windows 10.
Hantering av utskriftskö låter användaren kontrollera alla dokument som finns i hennes lista. Tack vare denna tjänst kan du när som helst välja om och skicka ett dokument för utskrift. Du kan också lägga den i "Favoriter" så att du nästa gång inte skickar den för utskrift.

Det finns 3 typer av utskriftsköer:
- allmänt - alla PC-användare kan utföra alla uppgifter;
- direkt - du kan skriva ut ett dokument från den tilldelade utrustningen;
- säkert - att skriva ut dokumentet kommer att vara omöjligt utan tillstånd.
I händelse av ett fel kan bläckstrålen (lasern) vägra att skriva ut dokument från kön, eller kommer att skriva ut samma dokument utan att gå vidare till nästa. I detta fall kö kan rensas genom att dubbelklicka på önskad maskins ikon i kontrollpanelen. Klicka sedan på menyn "Skrivare" och välj raden "Rensa utskriftskö".

Färgutskriftsinställningar
Att skapa en färgprofil är ett mycket viktigt steg för högkvalitativ färgåtergivning vid utskrift. Du kan till exempel se i enhetens inställningar för utskrift, valet av antingen glättat papper eller matt papper. Varje typ av fotopapper har sin egen färgprofil i form av en speciell fil som innehåller vissa kommandon för bläckstrålen.

Färgprofiler för bläcket eller papperet du använder kan laddas ner från Internet och installeras på din dator.
Du kan också anpassa färgutskrifter manuellt, genom försök och misstag, skapa din egen profil för färgåtergivning av högsta kvalitet. För att göra detta, använd bläckstråledrivrutinen. Till exempel skulle en Canon bläckstråledrivrutin se ut så här.
- Öppna först fönstret för skrivardrivrutinen. Klicka i tur och ordning: "Kontrollpanelen" och "Enheter och skrivare". Efter det, på önskad utrustning, högerklicka och välj "Skrivaregenskaper".
- Välj huvudfliken (Huvud) och markera den manuella (manuella) inställningen av färger, klicka sedan på "Ställ in...".

- I fönstret för manuella färgjusteringar som öppnas, sätt en bock bredvid "Skriv ut ett mönster för färgjustering" och klicka på knappen "Mönsterutskrift..." för att ställa in utskriftsalternativen.

- Efter att ha öppnat nästa fönster, välj alternativen som i bilden nedan. Förresten kan pappersstorleken vara annorlunda, till exempel A4. När du har gjort ändringar klickar du på OK.

- Utför en testutskrift genom att klicka på OK på fliken (Huvud). Ett ark med flera bilder kommer att skrivas ut där färgbalansen ändras.

- Efter att ha tittat på resultatet bör du välja bilden med den bästa (naturliga) färgåtergivningen och komma ihåg värdena som är skrivna under den.
- I färginställningsfönstret anger du färgbalansvärdena som indikerades under bilden mittemot Cyan, Magenta och Yellow.

- Avmarkera "Skriv ut ett mönster för färg..." och skriv ut bilden du vill ha.

Utskrift kommer nu att ta hänsyn till färgbalansjusteringar, och bilder kommer att se bättre och mer realistiska ut. Skrivardrivrutinsfönster från olika tillverkare kan skilja sig åt i uppsättningen av kommandon och knapplayouter. Men i allmänhet är algoritmen för att justera färgbalansen liknande, och dess implementering kommer inte att orsaka några särskilda svårigheter.