Проверить схему электрической цепи онлайн. Как нарисовать схему онлайн? Характерные особенности системы
Для проектирования и тестирования простых схем достаточно взять макетную плату и начать размещать на ней интересующие компоненты с возможностью быстрой замены того или иного элемента. Макетные платы позволяют легко проверить цепь на наличие ошибок перед пайкой готового продукта. Но если у вас более сложная схема или если вам нужно выполнить довольно непростое моделирование прохождения сигналов по вашему проекту, прежде чем вы начнете собирать конечное устройство, вам понадобится программное обеспечение для моделирования схем или попросту симулятор.
Основными требованиями, предъявляемыми большинством людей (особенно новичками в электронике) к симуляторам электронных схем, являются простота в использовании и как можно меньшая цена, в идеале вообще за бесплатно. Также очень важна функциональность.
Хотя легко получить пробную версию чего-то вроде OrCAD PSpice, это программное обеспечение не имеет всех доступных функций, если вы не хотите, конечно, раскошелиться с целью их приобретения. К счастью, есть абсолютно бесплатное полнофункциональное программное обеспечение для моделирования электронных схем, называемое Qucs (Quite Universal Circuit Simulator), выпущенное под лицензией GPL. Qucs предлагает достойную альтернативу другим платным симуляторам схем. Qucs запускает собственное программное обеспечение отдельно от SPICE, поскольку SPICE не лицензируется для повторного использования.
Qucs имеет большинство компонентов, которые вам понадобятся для моделирования на уровне близком профессиональному, а также это программное обеспечение имеет огромное количество различных моделей транзисторов. Саму программу можно найти на http://qucs.sourceforge.net/. Для более подробной информации на странице Qucs Wikipedia (https://en.wikipedia.org/wiki/Quite_Universal_Circuit_Simulator) перечислены все доступные функции, также имеется страница часто задаваемых вопросов.
По заверениям разработчиков Qucs еще не закончен полностью, и, скорее всего, функции будут добавляться время от времени, поэтому окончательной версии может и не быть, тем не менее, сегодня Qucs уже представляет собой очень функциональный инструмент для моделирования электронных схем. Графический интерфейс пользователя Qucs хорошо развит и позволяет настраивать схемы и представлять результаты моделирования в различных типах диаграмм. Скриншоты, представленные ниже, подтверждают это.




Сегодня хочу рассказать об очень интересном сервисе, который попался мне на просторах интернета - это сервис для черчения электрических схем , который называется Scheme-it. Сервис мне понравился тем, что позваляет нарисовать электическую схему "на коленке", то есть по быстрому. Ниже я подготовил краткий обзор данного сервиса.
Scheme-it-это онлайн инструмент для черчения принципиальных и структурных схем, электротехнических чертежей, который позволяет не только создавать схемы, но и сохраняя их на сервере давать открытые web-ссылки на ваши схемы.
Сервис доступен по адресу http://www.digikey.com/schemeit .
Сервис включает в себя полный набор схематических символов для построения электрических цепей, а также интегрированный Digi-Key каталог, который поддерживает вставку изображений продуктов и фотографии.
Инструмент также включает в себя интегрированный перечень элементов (спецификацию), с помощью которого можно выбрать конкретный электрорадиоэлемент из каталога и связать параметры реального элемента с элементом схемы.
Как сохранять, открывать и удалять электрические схемы в программе Scheme-it.
Для того, чтобы сохранять созданные в программе электрические схемы и в последствии открывать их с сервера Digi-Key вам необходимо войти на сайт под своим логином.
Если вы не имеете учетной записи в Digi-Key, то пройдите простую процедуру регистрации на сайте через окно, которое открывается при входе на сайт Digi-Key на страницу онлайн программы для черчения схем по адресу http://www.digikey.com/schemeit.

Либо нажмите на кнопку Войти / регистрация (в верхнем правом углу приложения) и создайте новую учетную запись.
![]()
Главное меню программы (Main)
Главное меню состоит из четырех блоков: Project, Output, Edit, Histori .
Кнопка "Новый" создает новый проект. Если у вас открыт проект с несохраненными изменениями, приложение предложит вам сохранить изменения, прежде создать новый проект.
Кнопка "Открыть" показывает диалоговое окно, содержащее ранее сохраненных проектов. Диалоговое окно также содержит кнопку удаление, которая позволяет удалить проект. Выделите проект, который вы хотите удалить, и затем нажмите на кнопку Удалить .
Все вышеизложенные функции будут доступны вам после регистрации на сайте программы.
Блок Output.
Кнопка "Экспорт" позволяет экспортировать текущий проект в виде файла изображения *.png или в виде pdf–документа.
Кнопка "Share" позволяет создавать и публиковать веб-ссылку вашей схемы. Веб-ссылка содержит файл изображения схемы внутри веб-страницы и доступна для просмотра в стандартном веб-браузере. Ссылка является открытой.
Кнопка "Print" открывает схему в новом окне, которую можно распечатать используя стандартное меню браузера.
Блок Edit.
Кнопка «Вырезать» вырезает выделенный элемент схемы в буфер обмена.
Кнопка «Копировать» - помещает выделенный элемент в буфер обмена.
Кнопка «Вставить» извлекает из буфера обмена скопированный ранее элемент.
Кнопка «Удалить» удаляет выделенный элемент из схемы.
Блок History
Кнопка «Назад» возвращает на одно действие назад.
Кнопка «Вперед» переход на ранее выполненную операцию.
Рисование схем с помощью программы Scheme-it.
В левой части сайта Scheme-it содержит обширную библиотеку схематических и графических символов (УГО) для использования в принципиальных и структурных электрических схемах, а также в различных рисунках. Для размещения этих символов на схеме, нажмите на необходимую категорию, выберите семейство символов, затем нажмите на символ и перетащите его на схему (используя левую кнопку мыши).

Таким образом, путем последовательных перемещений необходимых элементов, и соединяя их между собой, создается электрическая схема.
Для соединения выводов элементов между собой, нажмите левой кнопкой мыши на выбранном выводе электрорадиоэлемента и не отпуская мышь, протяните линию к следующему элементу.

Пример рисования электтрической схемы усилителя на транзисторах.

Для изменения пространственной ориентации объектов на электрической схеме существует вкладка . При нажатии на эту вкладку вам станут доступны следующие инструменты:

Создание пользовательских условно-графических отображений и символов элементов эклектических схем
В программе Scheme-it есть возможность создавать свои собственные символы. В категории «Пользовательский символ» (Custom Symbol) имеются простейшие элементы для создания собственных символов.

Простейшие элементы включают в себя корпус элемента и выводы элемента (ножки, контакты и т.д.).
Корпус элемента схемы.
Корпус нужен для создания основы будущего условно-графического элемента схемы. Формы корпуса включают в себя: прямоугольник, скругленный прямоугольник и треугольник. При перемещении корпуса на схему, элемент автоматически включается в спецификацию схемы.
Выводы элемента.
При помощи выводов создается окончательный вид графического элемента. Выводы могут подключаться сверху, снизу, слева, справа.
Для подключения соответствующего вывода, просто перетащите его на будущую схему.
Выводы можно перемещать вдоль соответствующей стороны.
Соединение элементов электрической схемы.
Scheme-it позволяет создавать соединения трех типов:
Вывод-вывод (контакт-контакт);
Вывод-провод:
Провод-провод.
Соединение типа: «Вывод-вывод (контакт-контакт)»

Для соединения двух выводов радиоэлементов, необходимо нажать левой кнопкой мыши на первом выводе, подвести курсор ко второму выводы и кликнуть левой кнопкой мыши. Для изменения конфигурации соединительного провода нажмите на него мышкой и перетащите в необходимое место.
Соединение типа «Вывод-провод».

Для соединения вывода элемента схемы с проводом, необходимо кликнуть на выводе элемента левой клавишей, подвести курсор к необходимому месту соединения на проводи и кликнуть левой клавишей второй раз.
Соединение типа «Провод - провод».

Для соединения двух проводов, необходимо кликнуть на выбранном месте соединения первого провода, тем самым создастся первое соединение, далее кликнут на необходимом месте на втором проводе создастся второе соединение.
Добавление и редактирование текста элементов схем.
Свойства текста.
При добавлении в схему различных элементов, рядом с ними появляются некоторые текстовые пометки, например обозначение, номинал и т. д.
Для изменения свойств этого текста необходимо выделить данную текстовую пометку (выделяется зеленой пунктирной лентой), перейти в верхнее меню на вкладку «Font». Далее в кладке «Font» устанавливаются необходимые свойства текста (цвет, масштаб шрифта, стиль, выравнивание, обтекание).
Добавление текста к существующим символам.
Добавить текст к существующему символу можно щелкнув двойным щелчком левой клавишей мыши на изображении элемента. При этом откроется окно «Свойства компонента» , в котором можно заполнить недостающие характеристики этого элемента.

Такие как «обозначение» , «имя» , «номинал» и др. Не забудьте для отображения данных характеристик на схеме поставить напротив них галочки.
Перечень элементов (BOM менеджер)
Сервис для черчения схем он-лайн Scheme-it имеет инструмент - перечень элементов (спецификацию), в который автоматически добавляются все элементы схемы с их свойствами: обозначение, имя, номинал, номер детали, описание и др.

При добавлении нового элемента в схему программа автоматически добавляет его в перечень элементов.
Для просмотра свойства элемента схемы и его атрибутов необходимо дважды щелкнуть на выбранном элементе, после этого откроется окно свойств элемента.
В этом окне можно менять любые атрибуты элемента схемы.
В правой части программы для рисования схем Scheme-it имеется панель, с помощью которой вы сможете осуществлять поиск по каталогу Digi-Key.

Это функция полезна для просмотра справочных данных по конкретному электрорадиоэлементу.

Достоинства сервиса:
- достаточно простой интерфейс программы (не смотря на английский язык);
- сервис-хорошая возможность для рисования схем на чужем компьютере без установки специальных программ (достаточно иметь интернет);
- возможность сохранения схем на сервере;
- публикация открытых ссылок на ваши схемы, находящиеся на сервере;
- экспорт в рисунок PNG или документ PDF;
Недостатки :
- отсутствие русского языка интерфейса и справки (однако можно воспользоваться встройннй в браузер переводчик!);
- библиотека компонентов выполнена не по отечественным стандартам;
- необходимость иметь постоянный интернет для работы сервиса.
Итак, поработав в программе я могу сделать следующие выводы :
Достаточно интересный сервис, хотя библиотека элементов схем выполнена не по ГОСТ, имеются интересные обозначения и значки. Рекомендую использовать для черчения не больших электрических схем, в том случае если нет возможности поработать с специальными программами для черчения схем (например чужой компьютер и т. д.). Имеющаяся библиотека достаточна для черчения базовых схем электроники.
P.S: Вариант использования сервиса для черчения электрических схем Scheme-it с помощью встроенного в браузер переводчика

Предлагаю посмотреть подробное видео о том как пользоватся онлайн сервисом для черчения электрических схем:
Список бесплатных программ моделирования электронной цепи онлайн
очень полезный для вас. Эти симуляторы электроцепи, которые я предлагаю, не нужно быть загружен в компьютере, и они могут работать непосредственно с веб-сайта.1. EasyEDA дизайн электронной цепи, моделирование цепи и PCB дизай :
EasyEDA удивительный бесплатный онлайн симулятор электроцепи
, который очень подходит для тех, кто любит электронную схему. EasyEDA команда стремится делать сложную программу дизайна на веб-платформе в течение нескольких лет, и теперь инструмент становится замечательным для пользователей. Программная среда позволяет тебя сам проектировать схему. Проверить операцию через симулятор электроцепи. Когда вы убедитесь функцию цепи хорошо, вы будете создавать печатную плату с тем же программным обеспечением. Есть более 70,000+ доступных диаграмм в их веб-базах данных вместе с 15,000+ Pspice программами библиотеки. На сайте вы можете найти и использовать множество проектов и электронных схем, сделанные другими, потому что они являются публичными и открытыми аппаратными оснащениями. Он имеет некоторые довольно впечатляющие варианты импорта (и экспорта). Например, вы можете импортировать файлы в Eagle, Kikad, LTspice и Altium проектант, и экспортировать файлы в.PNG или.SVG. Есть много примеров на сайте и полезных программ обучения , которые позволяют людей легко управлять.

2. Circuit Sims : Это был один из первых вебов исходя из эмуляторов электроцепи с открытым кодом я тестировал несколько лет назад. Разработчик не удалось повысить качество и увеличить графический интерфейс пользователя.

3. DcAcLab имеет визуальные и привлекательные графики, но ограничивается моделированием цепи. Это несомненно отличная программа для обучения, очень проста в использовании. Это делает вас видеть компоненты, как они сделаны. Это не позволит вам проектировать схему, но только позволит сделать практику.

4. EveryCircuit представляет собой электронный эмулятор онлайн с хорошими сделанными графиками. Когда вы входите в онлайн программу, и она будет просить вас создать бесплатный счет, чтобы вы можете сохранить ваши проекты и иметь ограниченную часть площади рисовать вашу схему. Чтобы использовать его без ограничений, требующих годовой взнос в размере $ 10. Он можно скачивать и использоваться на платформах Android и iTunes. Компоненты имеют ограниченную способность имитировать с небольшими минимальными параметрами. Очень просто в использовании, он имеет прекрасную систему электронного дизайна. Она позволяет вам включать (вставлять) моделирование в ваши веб-страницы.

5. DoCircuits : Хотя она оставляет людям первое впечатление от путаницы о сайте, но она дает много примеров о том, как работает программа, можно видеть себя на видео "будет начать в пять минут". Измерения параметров электронной схемы продемонстрируют с реалистичными виртуальными инструментами.

6. PartSim электронный симулятор схемы онлайн. Он был способным к моделированию. Вы можете рисовать электрические схемы и протестировать их. Он еще новый симулятор, так что есть несколько компонентов, чтобы сделать моделирования для выбора.

7. 123D Circuits Активная программа разработана AutoDesk, она позволяет вам создавать схему, можно увидеть её на макетной плате, использовать платформу Arduino, имитировать электронную схему и окончательно создать PCB. Компоненты продемонстрируются в 3D в их реальной форме. Вы можете запрограммировать Arduino непосредственно из этой программы моделирования, (она) действительно производит глубокое впечатление.
EDA (Electronic Design Automation) — программное обеспечение для разработки и тестирования электронной аппаратуры. В самом общем смысле к EDA можно отнести столь распространенный в русскоязычной среде Sprint Layout. Из более известных (и более полноценных продуктов) сюда относятся Eagle, DipTrace и Proteus. Но у всех у них есть один маленький недостаток — они платные. Кто-нибудь может возразить: тот же Eagle, мол, имеет и бесплатную версию, хоть и несколько ограниченную. Однако эти ограничения иногда становятся не столько мешающими, сколько раздражающими, как, например, невозможность расположить элементы вне платы, что затрудняет перераспределение уже расположенных деталей. Поэтому поговорим о KiCad — еще недавно малоизвестной, а теперь набирающей популярность софтине, несколько обремененной кроссплатформенностью, но при этом активно развивающейся (последняя на данный момент стабильная версия вышла в октябре 2014 года). В паре статей я постараюсь рассказать об основных приемах и подводных камнях работы с KiСad. В качестве примера возьмем простенькую схему Step-Up преобразователя на .
Обзор программы KiCad
Главное окно KiCad условно делится на несколько блоков
- Главное меню, где можно создать или открыть проект, заархивировать его в zip или распаковать, указать текстовый редактор для просмотра файлов (например, списка элементов) и приложение для просмотра PDF, выбрать язык (на данный момент в списке 19 языков, включая русский), прочитать справку и копировать в буфер обмена полную информацию об установленной версии.
- Во втором блоке располагаются (слева-направо): создание нового проекта; создание проекта из шаблона (шаблонов пока, правда, не имеется, но их можно создавать самостоятельно; такие шаблоны будут складываться в список «Пользовательские»); открытие уже имеющегося проекта; сохранение всех файлов, будь то принципиальная схема или печатная плата; архивация текущего проекта в zip; обновление списка файлов проекта.
- Третий блок содержит собственно список файлов — здесь отображается все, что имеет название, соответствующее названию проекта.
- Кнопки четвертого блока позволяют перемещаться между следующими редакторами: Eeschema — редактор электрических схем устройства; CvPcb — сопоставление посадочных мест компонентов (иными словами, выбор корпуса той или иной детали); Pcbnew — редактор печатных плат; Gerbview — просмотрщик файлов Gerber; Bitmap2Component — служит для создания изображений логотипов либо для создания компонентов из имеющихся изображений. Калькулятор — содержит полезности типа калькулятора стабилизаторов, таблиц рекомендуемой толщины дорожек для печатных плат, таблицы цветовой маркировки резисторов и т. п.
- Наконец, в последнем блоке отображаются действия, проделываемые нами с текущим проектом (что открывали, что сохраняли и т.д.).
Создание любого устройства начинается с создания нового проекта. Поэтому жмем на кнопку «Начать новый проект ».

Выбираем папку будущего проекта, пишем его имя, жмем «Сохранить », не обращая внимания на стиль моих окон, в Windows они будут знакомыми и привычными.

Название проекта появится в левой колонке, и мы наконец можем нажать на кнопку Eeschema . Откроется вот такой редактор...

И KiCad радостно сообщит нам об отсутствии некоего файла. Все нормально, он просто напоминает, что мы пока не сохраняли схему, поэтому был создан чистый лист. Вообще, завороты логики KiCad иногда поражают. Еще забавнее то, что это чудо поддерживают не абы кто, а сами CERN.
Но мы отвлеклись, жмем OK . В открывшемся окне видим лист, на котором будет располагаться наша будущая схема. Вообще-то, располагаться она может и за пределами этого листа, но эти части попросту не выведутся на печать. Вокруг рабочего пространства видим кучу разных кнопочек, объяснять назначение каждой из них нет смысла, ибо на каждой из них при наведении всплывает подсказка (естественно, на русском языке). Стоит обозначить лишь основные из них:

Не пугайтесь, все не так сложно, как кажется поначалу. В качестве схемы, как было сказано выше, я выбрал преобразователь на MCP34063, она же MC34063. Схема взята из даташита:

В первую очередь заглянем в пункт меню «Настройки », где помимо установок цветов, параметров внешнего вида (шаг сетки, толщина соединений и т. п.) нас интересует пункт «Библиотека ». Библиотеки в KiCad, как и в Eagle, содержат компоненты, используемые при построении схемы. Убедимся, что поставляемые с KiCad файлы подключены и присутствуют в списке.


Другие библиотеки легко гуглятся и добавляются через кнопку «Добавить » (что вполне логично). Советую также скачать конвертированные с Eagle библиотеки компонентов. Однако не стоит подключать все файлы разом — это может привести не только к замедлению загрузки проекта, но и к надоедливым сообщениям о дублировании компонентов в библиотеках. Разобравшись с мелочами, жмем на кнопку «Разместить компонент » на правой панели (или пункт «Компонент » в меню «Разместить ») и щелкаем в произвольном месте на листе.


В появившемся окошке пишем в поле «Имя»: 34063 — здесь, в отличие от Eagle, не нужно знать точное название компонента, достаточно лишь его части.

Также можно выбрать компонент из списка (кнопка «Список всех ») или подобрав подходящий символ («Выбор просмотром »). Нажимаем OK. Если введенное обозначение встречается в нескольких компонентах, нам предлагают выбрать нужный.

Размещаем символ на листе.

Внимание, грабли ! KiCad унаследовал от Unix-систем добрую традицию горячих клавиш. Чтобы переместить расположенный компонент, недостаточно просто кликнуть по нему. Следует навести курсор на компонент и нажать на клавиатуре латинскую [M] (от англ. Move), либо нажать на компоненте правой кнопкой и выбрать в контекстном меню соответствующий пункт. Точно так же поворачиваем клавишей [R] и перетаскиваем (т. е. перемещаем без отрыва от цепей) клавишей [G]. Через сочетание добавляем компонент, а через — проводник. Все то же самое можно проделать и через контекстное меню. Горячие клавиши могут показаться неудобными, но на самом деле большинство из них интуитивно понятно пользователю, знакомому с английскими словами. Кроме того, запомнив пару десятков сочетаний, можно значительно ускорить работу. Так что не ленимся и читаем справку, благо она полностью переведена на русский язык.
Следом за микросхемой добавляем на лист остальные компоненты. Для добавления пассивных элементов достаточно в поле «Имя» написать их более-менее общепринятые обозначения (R, C, CP и т. д.). Выбранные однажды компоненты остаются в поле «Список истории» для быстрого добавления.

Чтобы завершить добавление компонентов, нажимаем клавишу либо выбираем в контекстном меню пункт «Отложить инструмент ». Для соединения цепей используем «Разместить проводник ».

Получается что-то вроде этого:

В случае, если соединение проводников представляется неудобным (или если схема разбита на отдельные блоки), то имеет смысл применить метки. Они связывают отдельные участки цепи, совсем как имена в Eagle. В KiCad несколько типов меток (локальные, глобальные и иерархические). Глобальные и иерархические используются в том случае, когда блоки схемы располагаются на нескольких листах и их надо связать между собой. Нам достаточно самой примитивной, так что выбираем «Разместить имя цепи (локальная метка)».

Кликаем мышкой на нужное соединение и пишем имя метки. Заодно выбираем ориентацию метки — то, где будет расположена ее соединительная точка.

Внимание, грабли! KiCad не привязывает метку к соединению наглухо, как это делает Eagle. После создания метку можно двигать, как и любой другой компонент, однако чтобы она «подхватилась» цепью, ее соединительная точка должна совпасть с соединением на цепи или компоненте.

Расставив необходимые метки, получаем такую картину:

Теперь добавим землю и цепи питания. Они относятся к инструменту «Разместить порт питания »
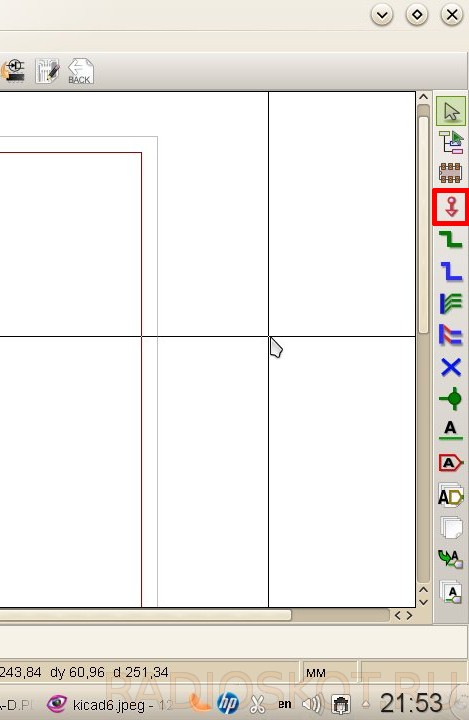
Пишем в строке поиска «GND ».

Или выбираем нужный компонент через кнопку «Список всех »

Разместив землю, проделываем то же самое с Vin, выбрав соответствующий компонент. Его придется подсоединять к отдельному проводнику. Для этого берем инструмент «Разместить проводник », кликаем на нужном участке цепи и тянем проводник в сторону. Для того, чтобы закончить его не в точке соединения, а в произвольном месте на листе, дважды кликаем мышкой.

Размещаем питание нашей схемы. На выходе достаточно просто разместить метку типа «Vout ».

Теперь обозначим компоненты и укажем их номиналы. Делается это достаточно просто: нужно навести курсор на компонент и нажать клавишу [V ] для присвоения номинала и клавишу [U ] для указания порядкового номера. Впрочем, номера могут быть присвоены и автоматически. Для этого нажимаем кнопку «Обозначить компоненты на схеме »

В появившемся окошке настраиваем параметры обозначений (можно оставить как есть). Если части компонентов уже были назначены порядковые номера, то можно либо продолжить текущую нумерацию, либо начать ее заново, нажав предварительно на кнопку «Сбросить обозначения ».

Покончив с подготовкой, нажимаем «Обозначить компоненты» и соглашаемся с предложением дать всему порядковые номера. Расставим номиналы. Наводим курсор, жмем [V ]. Если в фокусе оказывается несколько компонентов, KiCad выводит маленькую менюшку с просьбой уточнить, какой именно компонент мы хотим редактировать.



Напоследок проверим правильность схемы, нажав кнопку «Выполнить проверку.. .»

В появившемся окошке можно настроить параметры проверки — правила соединений между выводами (что считать ошибкой, что предупреждением) на вкладке «Параметры».

На вкладке «ERC» нажимаем «Тест ERC »... и видим сообщения об ошибках.

При этом на схеме рядом с проблемными местами появятся зеленые стрелочки-маркеры. Выбор строки из списка ошибок в окошке ERC будет переносить нас к соответствующему маркеру. Итак, в чем же у нас проблема? А вот в чем: KiCad недостаточно просто поставить порт питания на схему, надо еще и указать, что порт питания, добавленный через порт питания, — это именно порт питания, а не что-то иное. Апофеоз костылей, на мой взгляд, но вполне решаемый. Нужно всего лишь снова взять инструмент «Разместить порт питания » и выбрать в списке портов компонент PWR_FLAG .

На схеме появится вот такой символ:

PWR_FLAG отображается только на схеме и нужен исключительно для успешной проверки ее правильности. Цепляем его в плюсу питания и цепи GND. Снова запускаем тест ERC — ошибок больше нет.
Внимание, грабли! Когда используются микросхемы с никуда не подключенными выводами, тест ERC будет ругаться в их сторону. Чтобы этого не происходило, на все неиспользуемые выводы следует ставить флаг «Не соединено».
В итоге у нас получилась вот такая схема:

Чтобы распечатать ее, нажимаем на верхней панели кнопку «Печать схемы », либо выбираем этот пункт в меню «Файл ».

Внимание, грабли! Пользователи Linux могут столкнуться с проблемой, когда вместо схемы распечатывается чистый лист. Это происходит из-за некорректной работы wxWidgets с принтерами.
- а) обновить wxWidgets до версии 3.0;
- б) воспользоваться экспортом схемы в доступный графический формат либо в файл PDF, а затем распечатать ее.
Не совсем понятно, что двигало разработчиками KiCad, но всем привычный экспорт находится в пункте «Чертить ».

Здесь выбираем формат, настраиваем цветовой режим и качество изображения (толщина линии по умолчанию), выбираем, нужно ли нам экспортировать вместе со схемой рамку листа. Вот, пожалуй, и все, что достаточно знать для начала работы в EESchema. А в следующий раз мы поговорим о тонкостях и создании новых компонентов для библиотек. Автор обзора - Витинари .
Обсудить статью ПРОГРАММА ДЛЯ РАЗРАБОТКИ И ТЕСТИРОВАНИЯ СХЕМ
Qucs, также известный как Quite Universal Circuit Simulator, был разработан как доступный симулятор электронных цепей и контуров, имеющий графический интерфейс и основанный на открытом исходном коде. Программа поддерживает все виды моделирования схем, например DC, AC, S-параметры, гармонический анализ баланса, анализ шума и так далее. Результаты моделирования можно посмотреть на странице презентации или окне программы.
Qucsator, серверная часть программы, - это симулятор командной строки, который управляет списком сетей определенного формата ввода-вывода набора данных Qucs. По умолчанию он был создан для работы с проектом Qucs, но может быть использован и с другими приложениями. В программе есть поддержка экспорта изображений символов с файлами Verilog-A в код на языке C++, поддержка прямой связи с символами Verilog-HDL и подцепями VHDL. Последние версии Qucs обладают интерфейсом GNU/Octave.
Ключевые особенности и функции
- поддержка синтаксиса Verilog-HDL и Verilog-A в текстовых документах;
- поддержка экспорта кода на языке С++;
- поддержка уравнений для подцепей Verilog-HDL и VHDL;
- заранее скомпилированные VHDL модули и библиотеки;
- поддержка всех современных компонентов;
- открытый исходный код дает возможность разрабатывать расширения;
- настраиваемый и расширяемый интерфейс;
- встроенный файловый конвертер;
- возможность загрузки дополнительных языков интерфейса.





